Google recently rewrote their search algorithm to make "low-quality sites" disappear from your front page results, putting the emphasis on better, more relevant answers with original content and in-depth information. And now Google has added a new feature to their search system that gives you some of the control of what you see in your results.

You probably search using Google everyday, and I bet you've happened across some porno sites from time to time. Maybe there was something offensive in your search results. Or maybe it was just plain spam—something you never want to see again. Well, now you can do something about it. There's no official name for Google's new feature, but it lets you block unwanted websites from ever appearing in your search results—EVER!
Sounds awesome, right?
But to all of those websites recently hit by Google's search algorithm change, this could mean even more bad news. What if thousands of people blacklisted your website? Should you be worried? No. Well, not yet, anyway. Google said, "we're not currently using the domains people block as a signal in ranking, [but] we'll look at the data and see whether it would be useful as we continue to evaluate and improve our search results in the future."
If you want to see how to start improving your Google search results, here's how you do it.
Log In to Google
In order to take advantage of this new block feature, you need to be logged into your Google Account. If you don't already have one (most of us probably do), then you can create one here.

Once you're logged in, just go to Google and start searching as you normally would.

Perform a Search
Go ahead, search for something—anything. In this case, I'm doing a search for iPad 2. Nothing seems out of the ordinary, right?

But what if you actually never wanted to see anything from Apple ever again? Now, this is just an example I'm using—I love Apple, so I would never block them—but for this demonstration I will proceed with blocking them.
Tip
- This new feature is only available in English right now, for those using Chrome 9+, IE8+ and Firefox 3.5+. Google will be implementing this across the board soon enough, though.
Visit the Website in Question
At first glance, you can't see any new block feature. That's because Google wants you to check out the website first, before you get all block-happy. In this case, I'm going to Apple's website.

Return to Your Google Search Results
When you click on a site, then find that you hate it and never want to see it again—ever—then all you need to do is press the back button on your web browser to return to the Google search results.

Nothing seems different, though—or does it? Check out the options next to the link in question. Beside Cache and Similar there is an option to Block all example.com results, in this case, apple.com results.

And when you hover over it, you'll be presented with a quick statement for what this means.

Block the Website
Now, if you're sure you want that website to disappear from your current and future search results, just click on the Block all example.com results option. Once you do, you'll be presented with a confirmation message box from Google, which also gives you the option to immediately undo the block.

Tip
- You'll see the Block all example.com results option whether you're logged into Google or not. But in order for you to successfully block it, you need to sign in and confirm the block. If you're not logged in, it will direct you to the log-in page and you can proceed from there.
Once you've blocked the website, you will no longer see anything from its domain in any of your search results, but you need to be logged in. If not logged in, you will still see them in the results.
Refresh Your Browser
In order to see if it worked, simply refresh the webpage you're on. Once you've refreshed the search results in Google, you should no longer see anything from the website blocked.

Tip
- If refreshing your browser does not work right away, try performing a different search. Then you should notice the block in effect.
Also, you'll notice at the end of the search page (sometimes at the top, depending on how relevant) a message stating that you blocked results from a potentially suitable website. This is handy because it gives you immediate access to your blocked sites, in case you want to see them now (Show blocked result) and possibly forever (Manage blocked sites).

Manage Blocked Sites
In the confirmation message from Step 5, and the warning message from Step 6, you can also follow the link to Manage blocked sites for a little personal Google cleaning. Alternatively, Google says you can find the blocked site manager via Search Settings and clicking on Manage blocked websites, though at this time, I don't see it implemented.

If you hover over one of your blocked websites, you'll see a link for View details.

This will show you exactly why you blocked the website, which is great in case you've forgotten.

If you've changed your mind and want to unblock a website, just click the Unblock link and you'll start seeing results from them again. It will tell you that the site is No longer blocked, and if you refresh the page or visit it again later, it will no longer be listed at all.

Google's constantly adding new features to help you control your search experience, and this is one I'm definitely going to use. What about you?
Funny note: You can also block Google themselves! Don't know why you'd want to do that, but they let you.
SOURCE Official Google Blog














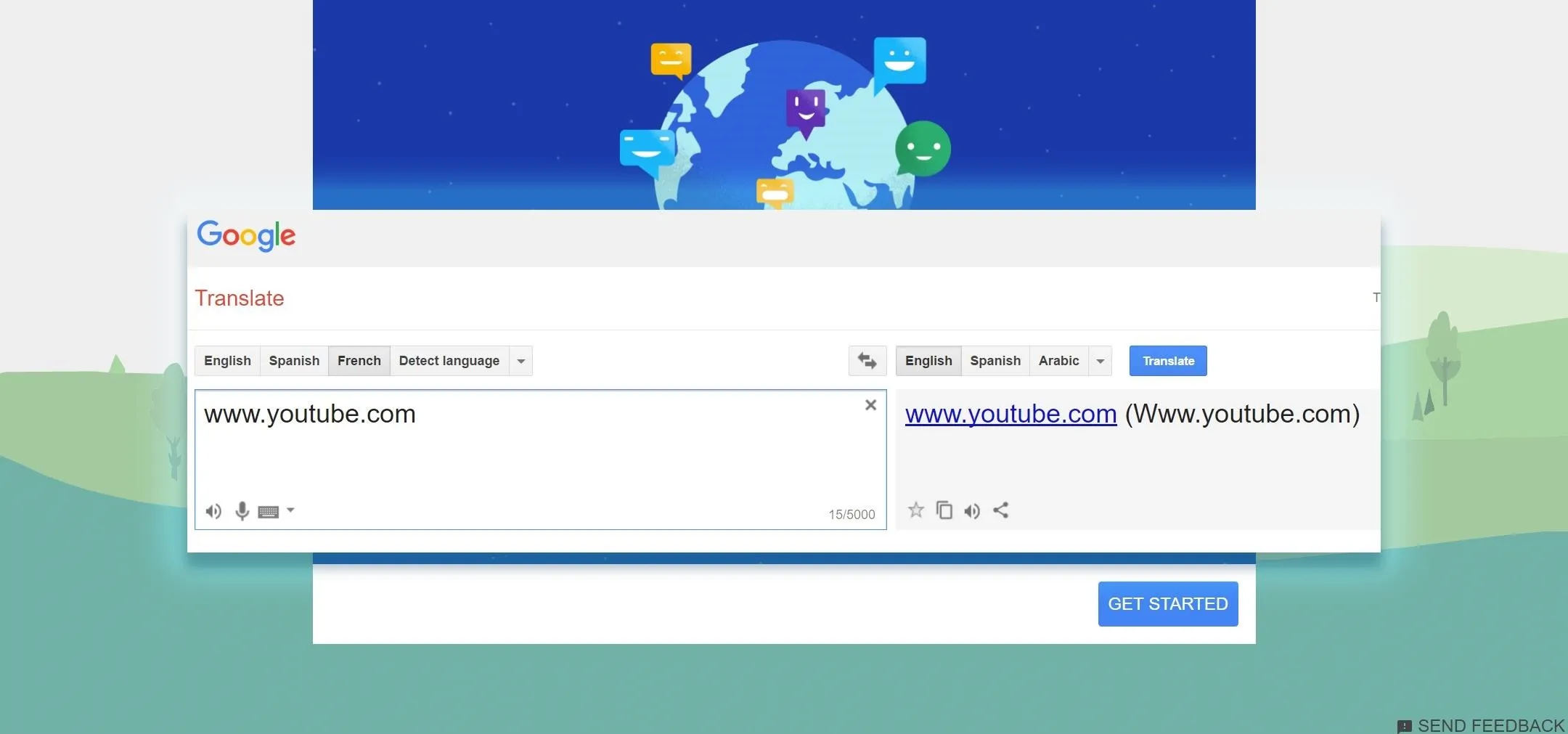
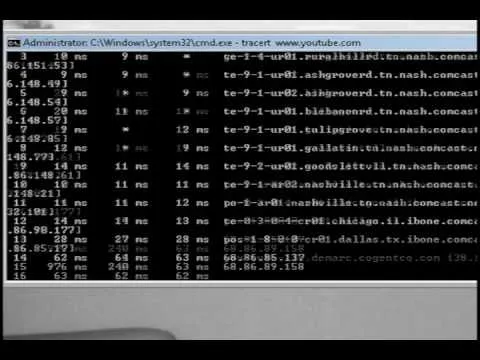


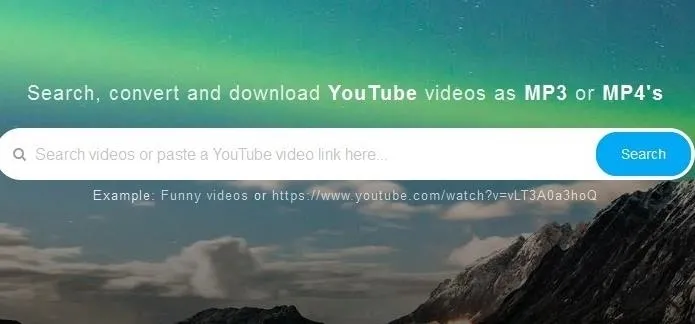
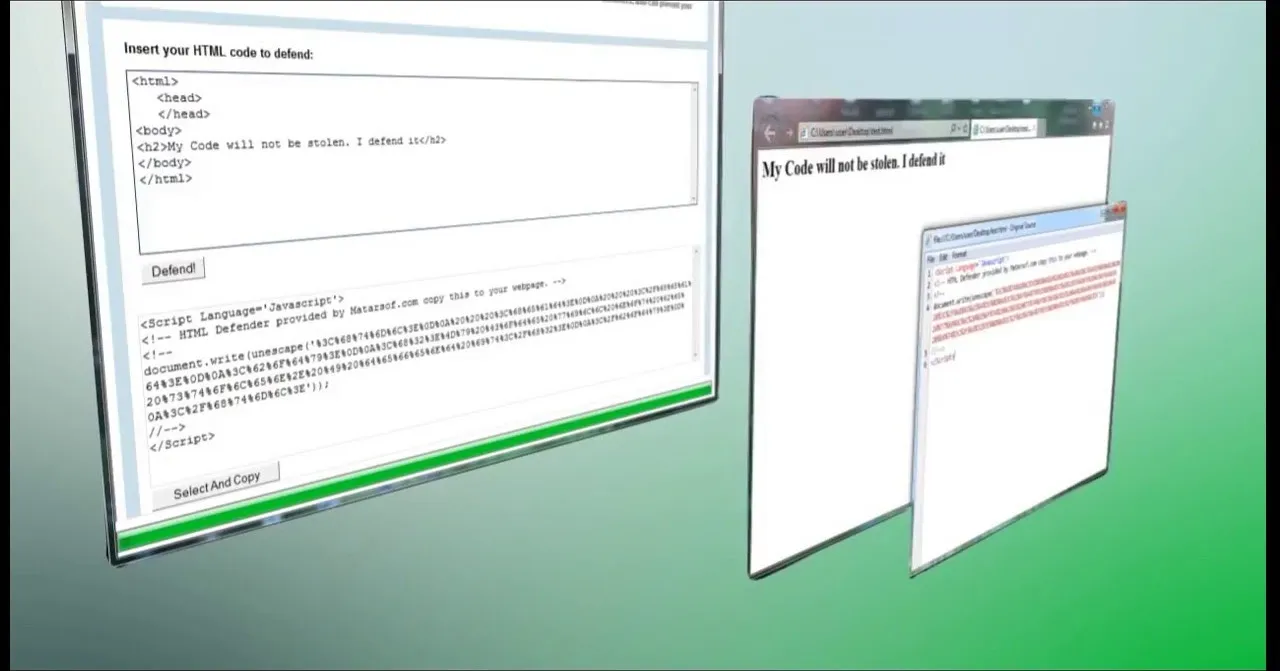
Comments
Be the first, drop a comment!