Despite the fact that you may not find this as a necessity, if you do follow this quick guide, you will wonder how you ever managed before. This tutorial is based on the assumption that you're using Google Chrome, so if you aren't, I advise you to download and install it. Furthermore, this tutorial is aimed towards beginners, however advanced users may also learn a thing or two.
Omnibar
Google Chrome provides an excellent way of searching web directly from the URL bar (the place where you typed the website address) - it has a feature called "The Omnibar". You can do this simply by typing things in the bar as if you were typing them on Google or Yahoo, and then hitting enter. Although it may take a little while to get used to browsing like this, it will immenselyspeed up your browsing.

Note: You can change the search engine the omnibar uses by clicking on the Spanner icon to the right of the URL bar, clicking "Preferences", and on the "Basics" tab, setting the "Default Search".
Tabbed browsing
Tabbed browsing involves the ability to open many websites in the same browser window - no doubt you've come across it!

Google Chrome allows you to open many links, like this one, in a new tab, meaning that you could explore many websites in one go. However, rather than right-clicking the link and selecting "Open in new tab", Google Chrome also allows you to do this by clicking the link normally whilst holding down the [CTRL] key on your keyboard. Personally, this has saved me an incredibly large amount of time!
Bonus: Closing tabs can also be sped up using keyboard shortcuts - [CTRL]+W closes the tab being viewed.
Searching websites before loading them
Something I only recently discovered was that you can search websites before loading them! This is similar to searching Google using the omnibar, apart from the fact that you can search any website that can be searched.
 To do this, start typing the website in question. Once Chrome's 'autocomplete' feature kicks in, simply hit the [TAB] button on your keyboard, and you'll be given the ability to search the site.
To do this, start typing the website in question. Once Chrome's 'autocomplete' feature kicks in, simply hit the [TAB] button on your keyboard, and you'll be given the ability to search the site.
 Once you've typed what you want to search, hit [ENTER] and it'll search the site.
Once you've typed what you want to search, hit [ENTER] and it'll search the site.
Tips
- When searching a website without loading it, I believe you need to have previously visited the site sometime in the past (Chrome needs to be able to 'autocomplete' the site while typing).
- Find more cool computer tutorials like these at HowToCompute.org
Warnings
- When using Google Chrome's tabbed browsing feature, your computer may slow down if you open too many (10+) tabs. However, this depends on your computers specifications, and Google Chrome is one of the fastest browsers available, so it shouldn't be an issue.














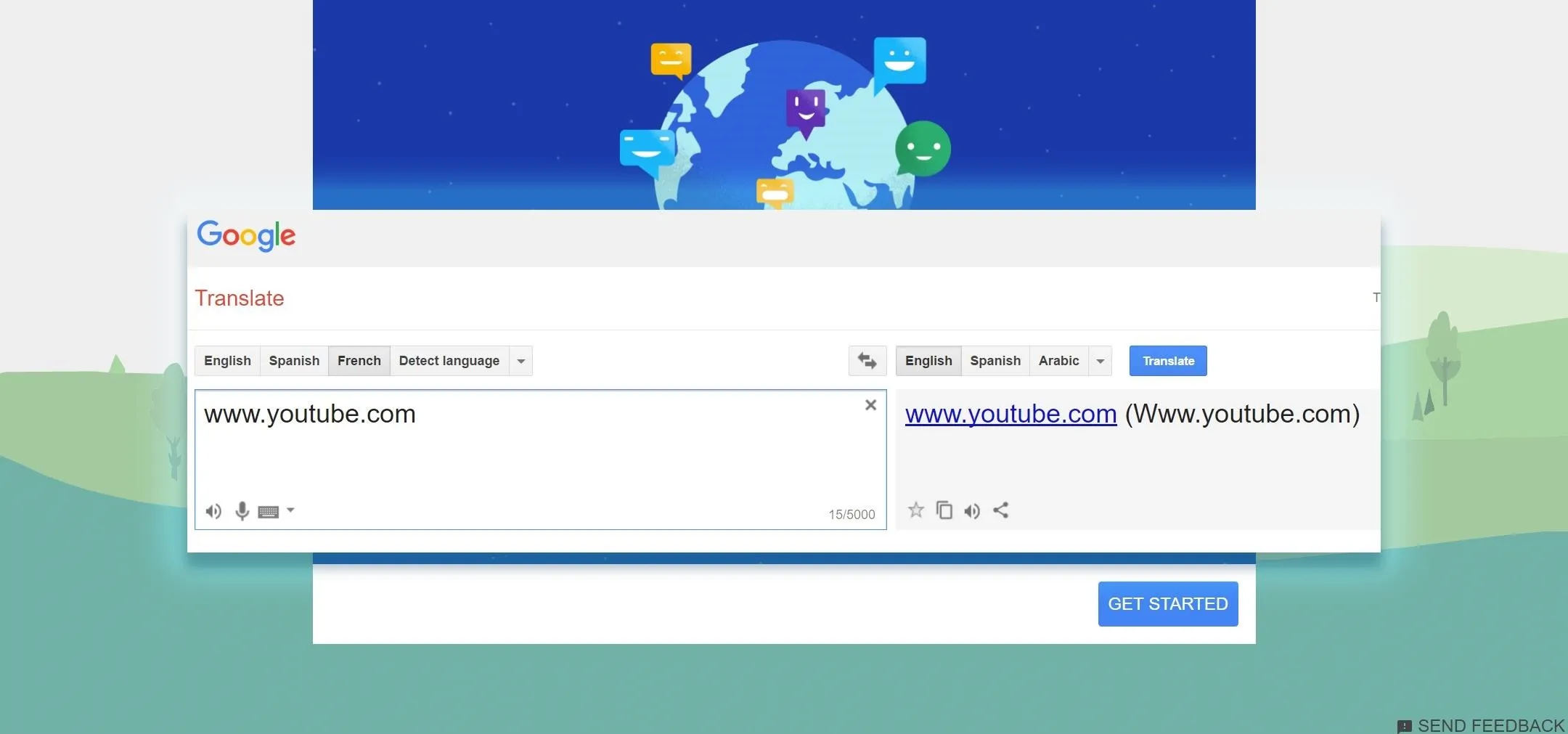
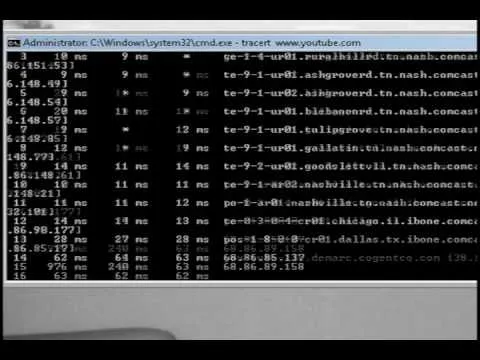


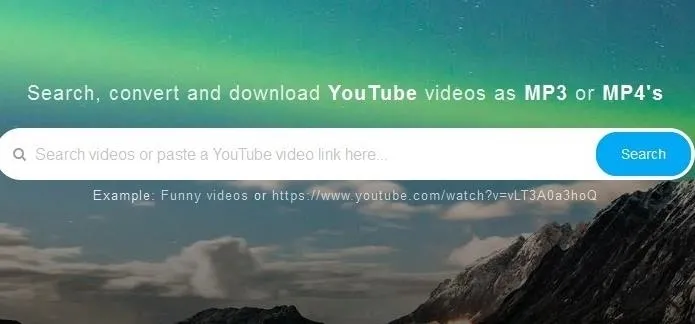
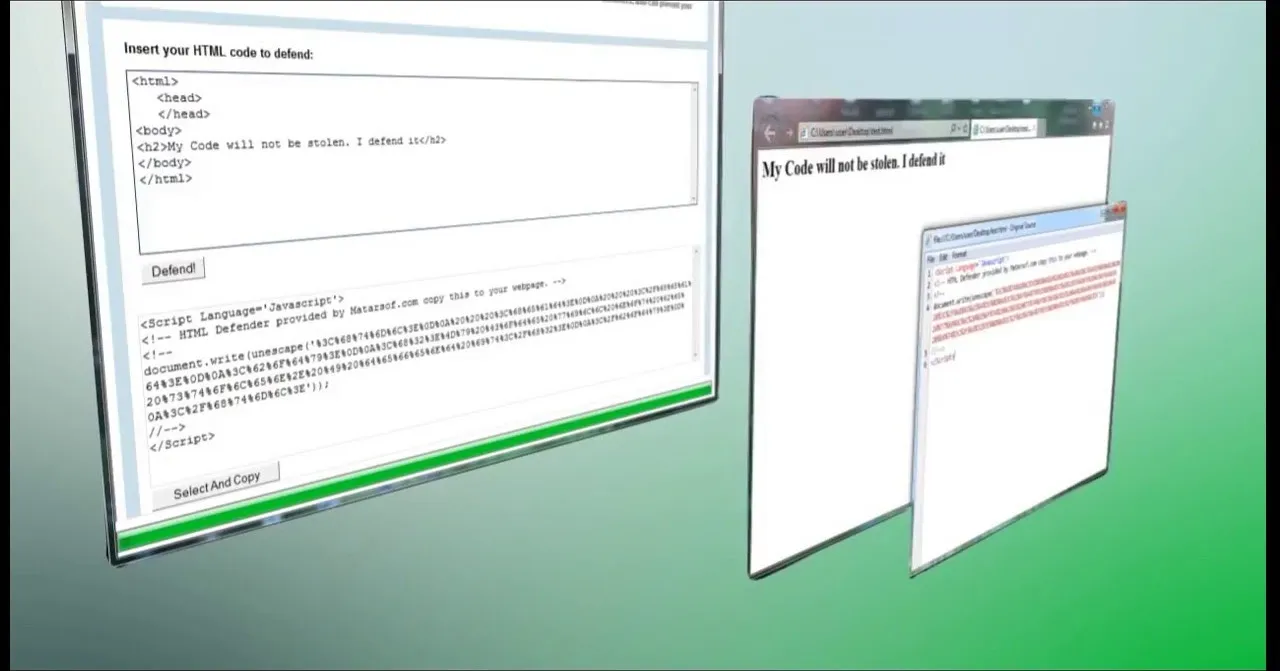
Comments
Be the first, drop a comment!