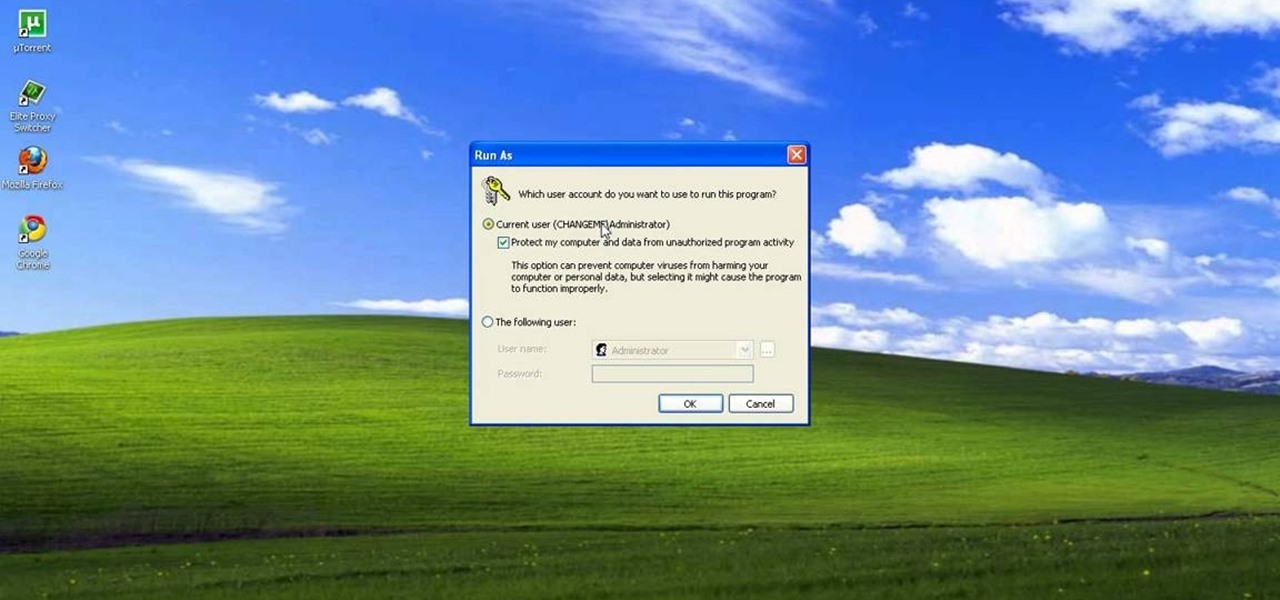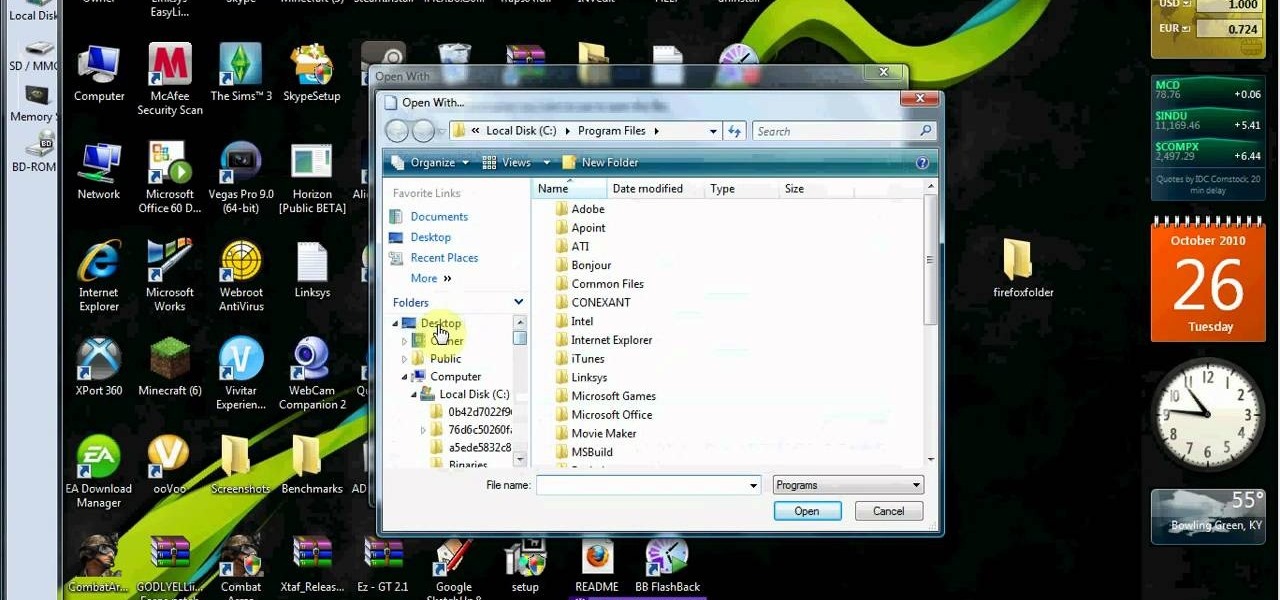Hot Internet How-Tos


How To: View blocked sites with a free proxy website
This video tutorial belongs to the Computers & Programming category which is going to show you how to view blocked sites with a free proxy website. Open up a browser and go to a free proxy such as SneakyRascal or opb.net. Type in your website, say for example http://runescape.com/ and click on 'surf' or 'go'. If the website has flash, go to options and make sure 'remove side scripts' isn't ticked or 'activate side scripts' is ticked. And you are on the blocked site. But, be aware! The proxy s...

How To: Write with upside down text
In this tutorial, we learn how to write with upside down text. To do this, go to the website Funicode. First, type some text into the box and as you type it, you will see code pasted underneath in different styles. You can use this text on any website that supports Unicode text. There will be several types of lettering styles, including an upside down text. This is a great website to use if you want to spice up the text that you write, and want to change things up! When you type in something ...

How To: Block websites on your computer
In order to block websites on your computer, you will need the address for the website that you want to block. Gather that information first. Then, click on Start. Then, go to Run. Next, type in the following: c://windows/system32/drivers/etc. Click OK.

How To: Upload a video to your Facebook profile
In this video, we learn how to upload a video to your Facebook profile. First, log onto your Facebook account and go to your home page. You will now see an option where you can write in what your status is, then you will see small icons underneath it. Look for the icon with the video camera and click on it. Now, a browse box will pop up, so click on that to find the video you want to upload. Click on the video you want to upload, then hit "upload". After this, the video will start to load and...
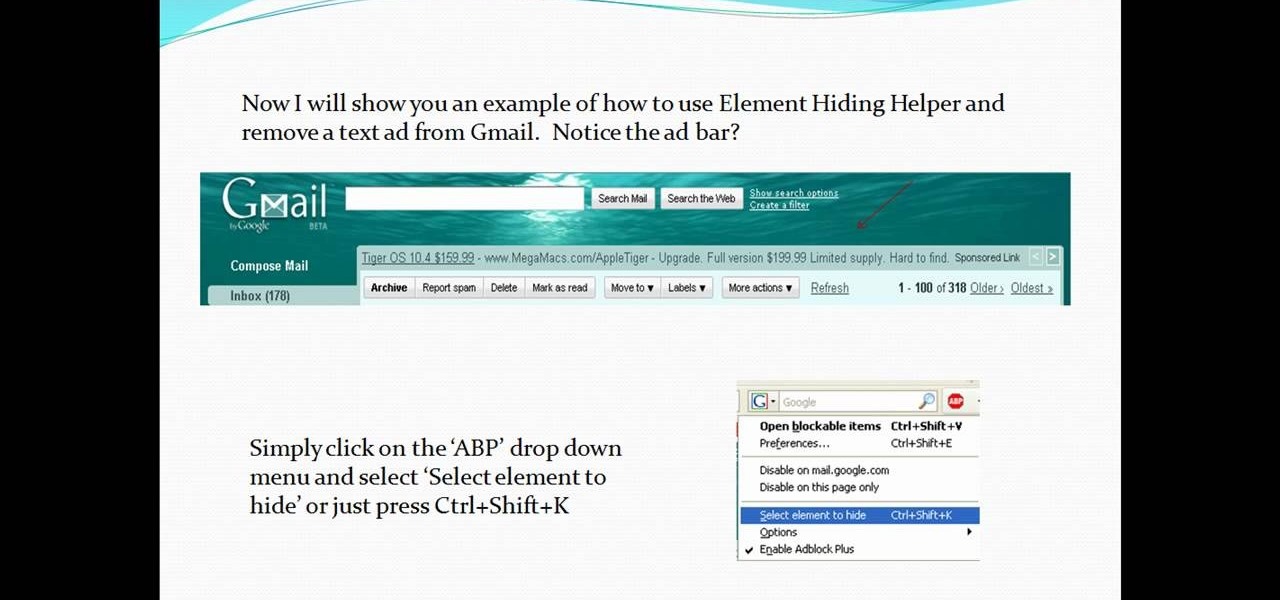
How To: Install and use Adblock Plus in Mozilla Firefox
In this video tutorial, viewers learn how to install and use Ad Block Plus in Mozilla Firefox. Begin by clicking on Tools and select Add-on. Then click on Get Add on and search for the extension in the search box. Now install the add on and restart the browser. Users will be able to selectively block out text ads or even just elements of web page that is not wanted to be seen. This video will benefit those viewers who use the Mozilla Firefox web browser, and would like to learn how to install...

How To: Display a custom-designed Google logo on your Mac/PC
In this tutorial, we learn how to display a custom-designed Google logo on your Mac/PC. First, you will want to download GreaseMonkey as a Firefox add-on. After you have installed this on your Firefox browser, type a search in Google for "how to change Google using greasemonkey". After this, click on the first page that come sup and download Java for Greasemonkey. Next, go to your Google page and you will be able to change what the "Google" logo says to say whatever you would like! This is a ...
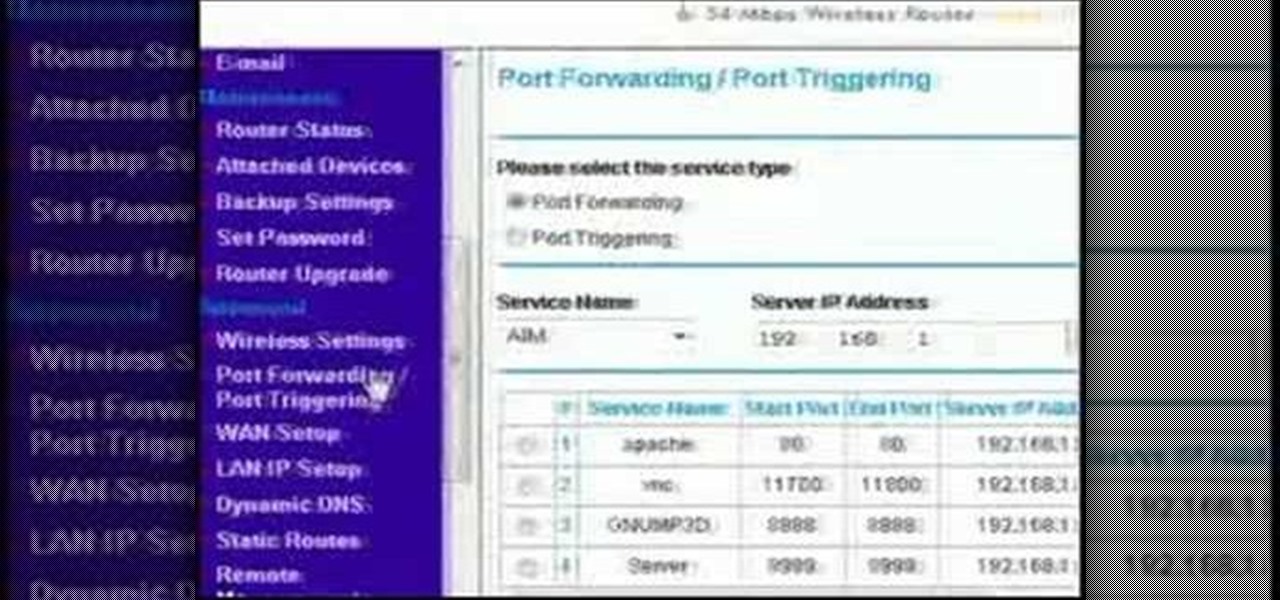
How To: Bypass your router to access your server
This video discusses how to bypass your router to access your server. In the search window type in CMD to open up a command prompt. Then type in ipconfig to bring up the ip configuration. You want to look for the ip address for the default gateway and the one for your computer. They should both start with 192.168. Once you find them open up internet explorer and type in the ip address for your default gateway and it should then prompt you for a user name and password. Log in and look for a po...

How To: Create a group for your college class on Facebook
In this tutorial, we learn how to set up a group on Facebook. First, log into your Facebook, then click on "groups", then click "create a new group". Now, give your group a name, description, news, email address, and contact information. When finished, click on "create group". Now you will be able to customized your group by adding images. Once you do this, you can add a website and change your different options. Allow only instructors to upload photos, because students may decide to upload i...

How To: Block websites in Firefox with the BlockSite add-on
This video tutorial belongs to the Computers & Programming category which is going to show you how to block websites in Firefox with the BlockSite add-on. Do a Google search for add-ons for Firefox and click the first link. On the home page, search for 'block websites' add-on, find it and click 'add to Firefox'. Then on the software installation page, click on 'install'. Now click on 'tools' and select 'add-ons'. Click on the 'block site' add-on and type in your password to go to the 'block s...

How To: Easily Clear Your Cache
In this video tutorial, viewers learn how to clear their cache in Internet Explorer. Begin by opening the web browser. Then click on Tools from the top menu and select Internet Options. In the General tab under Browsing History, click on Delete. When the Delete Browsing History window opens, click on Delete Cookies and click OK. To automatically clear cookies, click on Settings under Browsing History and check Every time I visit the web page. Then finish by clicking OK. This video will benefi...

How To: Get addons and plugins for Google Chrome
In order to get add-ons and plug-ins for Google Chrome, you to go to Chrome Plugins. Type the address into your browser. Then, press Enter. Scroll down the list. Choose and add-on that you want: for example, Click & Clean. Click on the one that you would like to choose. Find "Download Latest Version" and click on it. Wait for it to download and click on it. There are lots of options. Click & Clean allows you to clean your browser with only one click. Session Save allows you to save the sessio...

How To: Clear Cache and Cookies Using Firefox
In this video tutorial, viewers learn how to clear cache and cookies in Mozilla Firefox. This task is very simple, easy and fast to do. Begin by opening the Mozilla Firefox web browser. Then click on Tools menu on the top of the window and select Options. Now click on the Advanced tab. Under the Network tab in Cache, click on Clear Now. To clear cookies, click on Tools and select Options. Then click on the Privacy tab and click on Clear Now under the Private Data heading. This video will bene...

How To: Download mathematical applets using Wolfram Alpha
In this tutorial, we learn how to download mathematical applets using Wolfram Alpha. First, go to the website Wolfram Demonstrations. Once on this site, use the search bar to type in whatever topic you are interested in, and press enter. After this, you can scroll through and see several different applets. Next, you can click "watch web preview" to get a brief idea of what the applet does. When you find one you like, download the Mathematica Player, which you will only have to download once. ...

How To: Save multiple locations in Yelp
This video tutorial is in the Computers & Programming category where you will learn how to save multiple locations in Yelp. Yelp is great for finding businesses in your neighborhood. You can also search for something in other cities. You can enter the location in the 'near' box to search for something somewhere else. You can also save locations to easily search later. Click on 'account' and then on 'manage saved locations'. Here you click on 'add new location', type in the location name and t...

How To: Siphon gas out of a 3.8 GM engine
In this video tutorial you will learn how to siphon gas out of a modern 3.8 GM engine. The tools you need are a screwdriver, a clear plastic pipe and a container to hold the gas. Every fuel tank has a fuel inlet and outlet point. Remove the two clamps on the pipe connected to the fuel outlet point on the tank and fix the clear plastic pipe. The other end of the plastic pipe goes in to the container. Now locate the fuel pump relay in the relay box. In this engine it is relay number 19. Remove ...

How To: Remove advertisements from sites in Mozilla Firefox
In this tutorial, we learn how to remove advertisements from Mozilla Firefox. First, click on "tools", then "add ons". After this, type in "adblockplus" in the search bar. Now, click "add to Firefox", then download and install this add-on. When finished installing, go to the website where you want images blocked. Once on the site, click on the adblock icon and select "open blockable items". Now, right click and click on "block this item", then "add filter". When you click on this, the images ...

How To: Get started on Twitter
In this tutorial, we learn how to get started on Twitter. First, log onto Twitter, then click on the "join" button towards the bottom. On the next page, enter in your username you want, as well as a password and your email address. After this information is entered, click on the sign up button. next, you will be able to enter in your other social networking emails, so you can see if your friends from there are using Twitter. For the next step, you will be brought to your home page, where you ...

How To: Set up a Tumblr blog
In this tutorial, we learn how to set up a Tumblr blog. First, log onto the Tumblr website by clicking the sign up button. Enter your email address, a password, and the URL you want your Tumblr website to be at. After this, click the sign up button. Now, you will be brought to a welcome page and start changing your settings. Click on customize, then add a title, description, and upload a picture. You can also click on the theme, colors, and feeds tab to change more preferences. When you are f...

How To: Delete your Gmail account
In this tutorial, we learn how to delete your Gmail account. First, log onto your Gmail account and click on "settings". Now, click on "accounts", then go to "Google account settings". Once you click this, you will be directed a new page with your information. Under "my products" you will see an option to click "edit". After you click on this, click on "remove Gmail permanently" under the "delete a product" heading. You will now have a deletion warning, if you are sure about deleting, check t...

How To: Choose a safe password
In this tutorial, we learn how to make a safe password. Passwords are essential, and need to be safe for when browsing around the internet. Other people aren't meant to be able to nose around your information, so protect your information with an indecipherable password. Don't choose a password that is easy to crack, never use personal information. A random number in the phone book isn't a good idea either, software used by hackers can crack these. Make sure your password is 8 characters long ...

How To: Upload media to Facebook Fan Pages via mobile devices
There's always a faster and more efficient way of doing things when it comes to Facebook. And if you have a Facebook Fan Page (Like Page) for your website, it's easily done right from your mobile device. Learn this super quick tip to post updates, videos, and pictures right to your Fan Page via your mobile device. Super easy you can do it in seconds.

How To: Use the online discussion site Voice Thread
This video tutorial is in the Computers & Programming category which will show you how to use the online discussion site Voice Thread. Voice thread enables you to create an online discussion with your students. In this video you will learn how to open an account, how to open a thread and how to post a comment on it. Go to the site. On the right hand top corner you will find a coffee cup. If you click on that, it will ask you for a username, password and email for opening an account. After you...
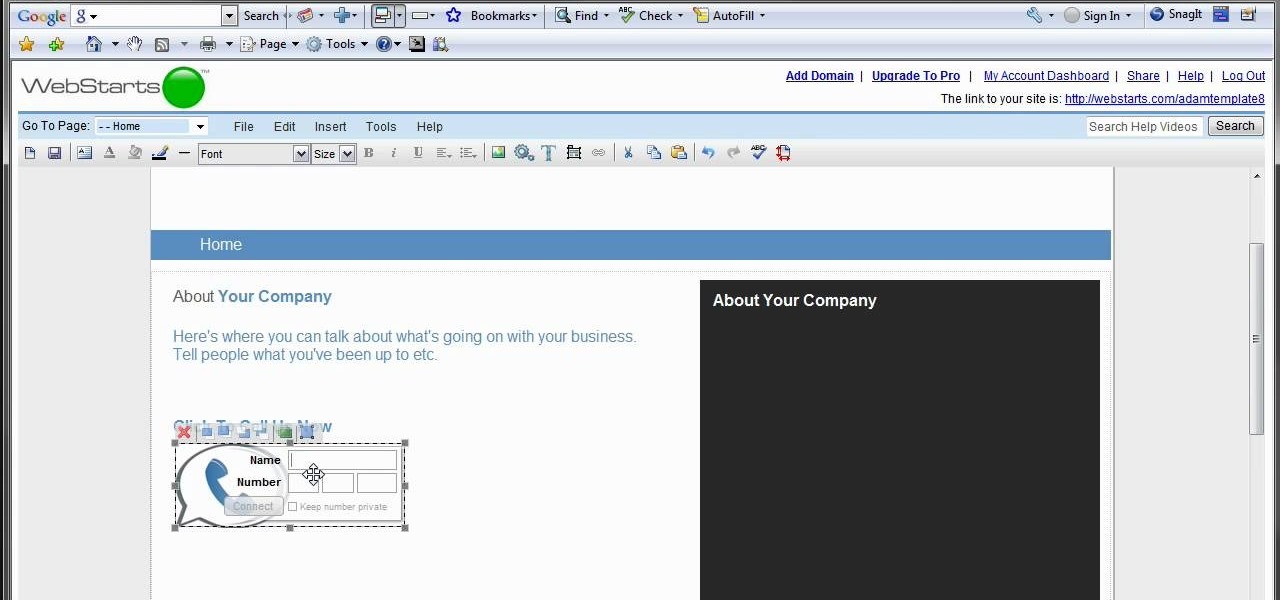
How To: Add a click-to-call Google Voice widget to a website
In this tutorial, we learn how to add a click-to-call Google Voice widget to a website to get more business! First, go to Google Voice and now click on "get an invite" or log into your account. If you need to set up an account, you will get a Google voice number that will forward your calls to whatever phone you want when they dial the Google voice number. You can do this by clicking "settings" and set up a phone. If you want to set up a number, add a new number no matter what type of phone i...

How To: Replace your name on Facebook
In this video tutorial, viewers learn how to replace their name on Facebook. Begin by going to the Facebook website and logging into your account. Then click on Settings, located at the top right corner of the page. Under the Name headline, click on Change. Now under First Name, type in your new name. Users may also choose to change their middle and/or surname. Finish by clicking on Save Changes, and click on Confirm request to conform your name changing. This video will benefit those viewers...

How To: Install XAMPP, Wordpress, and MyBB on your computer
So you want to start your own website / blog / forum / web empire. Good, at least you aren't getting into financial services! This video will show you how to install three important programs that will help you get started: XAMPP, Wordpress, and MyBB. These programs will help you set up your web server, blog, and forum respectively, three important tool that you will need to use effectively to become a force on the web.

How To: Get a MySpace email address & modify your profile URL
In this video tutorial, viewers learn how to change the URL of their MySpace profile. Begin by opening your web browser and go to the MySpace website. Then sign into your account. Now click on Mail and select Inbox. In the sidebar, click on Settings. Now users are able to change their profile URL and email address. When finished, click on "Create my Email!" and click on Confirm when the confirmation window appears. This video will benefit those viewers who use MySpace, and would like to learn...

How To: Disable ads in Mozilla Firefox with Ad Block Plus
In this video tutorial, viewers learn how to disable ads with the Ad Block Plus add-on in Mozilla Firefox. Begin by going to the Firefox add-on site and search for "ad block". Then click on "Add to Firefox" to install it. Once installed, users will be able to block out any advertisements. Users are able to add a filter subscription. To block an image, right-click on the image and select "Ad Block Image". Users are able to customize their ad block filters to only allow certain advertisements. ...

How To: Enable Javascript and update Flash in IE
In this video tutorial, viewers learn how to enable JavaScript and update Flash in Internet Explorer. To update the Flash player, go to the link provided in the description and install it. To update JavaScript, click on Tools and select Internet Options. Then click on the Security tab and click on the Custom Level button. Now scroll down the list and find Active Scripting Option. Check Enable and click OK. When the Prompt window pops up, click Yes and click OK in the Internet Options window. ...

How To: Archive and preserve webpages
In this Computers & Programming video tutorial you will learn how to archive and preserve web pages. To do this, you don't need to install any program. You just need to sign up for a free account with iterasi. Go to the site and crate an account by typing in a username, password and your email id. Then go to your email and click on the confirmation link. Hit 'Ctrl + b' on the page that comes up to bring up your bookmarks and drag the bookmarklets that it gives you to your bookmarks toolbar. N...

How To: Use Flickr photos in your screensaver
In this video tutorial, viewers learn how to use Flickr photos in their screen-saver. This task can only be done on the Windows computer. Users will need to download the program from the website provided in the video. Once downloaded and installed, there is an option in the Screen Saver Settings. Users are able to take photos from specific users or groups, or can search through tags and contacts. Further options include selecting the size of the photo and delay between switching the photos. U...

How To: FTP on a Mac via Cyberduck
In this Computers & Programming video tutorial you will learn how to FTP on a Mac via Cyberduck. This is really very easy and simple to do and takes practically no time. Do a Google search for cyberduck, click on the first link, then click on the download link. Download the application and install it. Then open it and click on 'open connection'. In the server box type in ftp.yourdomainname.com, make sure the port selected is '21', then type in your username and password and click 'connect'. T...
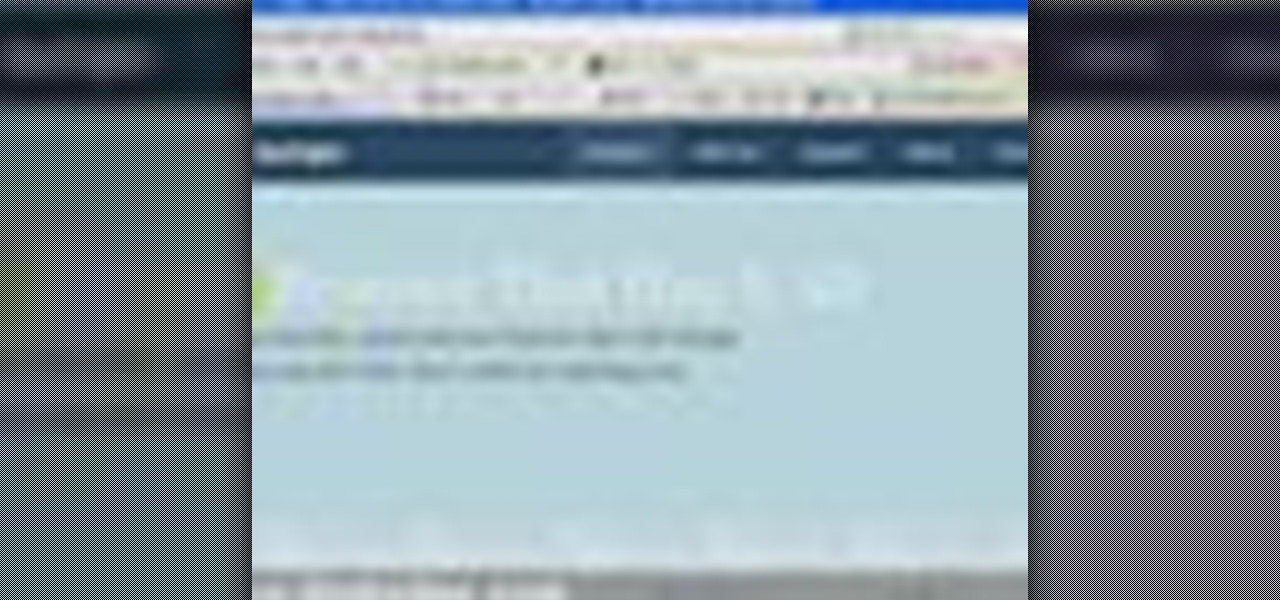
How To: Download and install Firefox web browser
In this tutorial, we learn how to download and install Firefox web browser. First, go to Google and search for "Firefox". Once you find this, click on the official Firefox website and click on the free download button. A new window will pop up, click "run", then the program will download. Once it's finished, click on the Firefox download and go through the steps to install the program. Now, an icon for Firefox will appear on your desktop, and you will be able to use this to run Firefox. Once ...

How To: Set up your email in Outlook Express IMAP
In order to set up your email in Outlook Express IMAP, you will need open Outlook. In accounts, enter your user name in the box above: "for example John Smith". Switch the incoming mail server to IMAP. Fill in your server and outgoing mail SMTP.

How To: Delete embarrassing searches on Firefox with Tekzilla
In this video tutorial, viewers learn how to delete embarrassing searches in the Mozilla Firefox web browser. This task is very simple, fast and easy to do. Begin by opening Firefox. Then go to a search engine website such as Google, and type a word in the search box. When the suggestions pop up under the search box, the words and press on the Delete key to delete it. This video will benefit those viewers who use the Mozilla Firefox web browser, and would like to learn how to delete embarrass...

How To: Copy and paste multiple entries with Tekzilla
In this video tutorial, viewers learn how to copy and paste multiple text entries in a Windows computer. Users will need to download the free clipboard manager, Ditto form the link provided in the video description. Once downloaded, users will be able to manage multiple strings of text to copy and paste anywhere. Simply select the text field of the copied text and click on the icon in the system tray. Copied images will be displayed as a thumbnail. This video will benefit those viewers who us...

How To: Get more room from your Firefox browser
In this video tutorial, viewers learn how to get more room in a web browser. Users will need to use the Mozilla Firefox web browser. Begin by going to the Firefox add-on website and search for "status address bar". Then click on Add to Firefox to install the add-on. Once installed, any link that is moused over will appear in the address bar. This means that users are able to hide the address bar clicking on View and deselecting Status-bar. This video will benefit hose viewers who use the Mozi...

How To: Save drive space using Firefox with Tekzilla
In this tutorial, we learn how to save drive space using Firefox. If you want to change the cache folder location, whether it's for security or just because, it's very simple. First, type in "about:config" into your internet browser. A new page will appear, right click your mouse and select "new" and then "string". When the page asks for the preference name, type in "browser.case.disk.parent_directory". Then, type in the name of the folder where you want the cache to go. Next, Firefox will cr...

How To: Split your browser with Tekzilla's daily tip
In this video tutorial, viewers learn how to split their browser. This can only be done on the Mozilla Firefox web browser. Begin by going to the Firefox add-on website and search for "split browser". Then click on "Add to Firefox" to install the add-on. Once installed, users are able to right-click on any tab, go to "Split Tab to" and select the direction (up, down, left or right). Now click on the arrow and it will duplicate the tab in that space. This video will benefit hose viewers who us...

How To: Find the Hidden Browser Cache on Firefox with Tekzilla
In this tutorial, we learn how to find the hidden browser cache on Firefox. First, log onto a website that you use often and if you want to see how many times you have visited it, right click on an empty space on the page. Next, click on "view page info", then click on the "security" tab. When you click on this, you will be able to see how many times you have visited that website, and if they are storing cookies on your computer. You will also be able to see if you have stored passwords throu...

How To: Protect your privacy online
In this video tutorial, viewers learn how to protect their privacy online. Some information that is exposed every time you visit a website are your I.P. address, operating system and browser. To view what information that you are revealing to a website, visit the site provided in the video. This site will give you all the information that you are exposing in a website. This video will benefit those viewers who visit a lot of websites, and would like to learn how to view the their exposed info...