Simple steps on how to clear your cache on Firefox and Google Chrome.
Clear Cache on Firefox:
- Open Firefox.
- Click on Tools.
- Click to select Clear Recent History.
- A box will pop out. Choose from when you want to clear.
- Click Details.
- Tick Cache and Browsing and Download History.
- Click Clear Now.
Clear Cache on Google Chrome:
- Open Google Chrome.
- Click Tools on the upper right corner.
- Click to select Clear Browsing Data.
- A box will pop out. Tick Saved Form Data, Clear Download History and Clear Browsing History.
- Select from when you want to clear on the Clear Data From This Period.
- Click on Clear Browsing Data.
For help on other platforms and browsers, see "How to Clear Your Cache on Any Web Browser" for details.















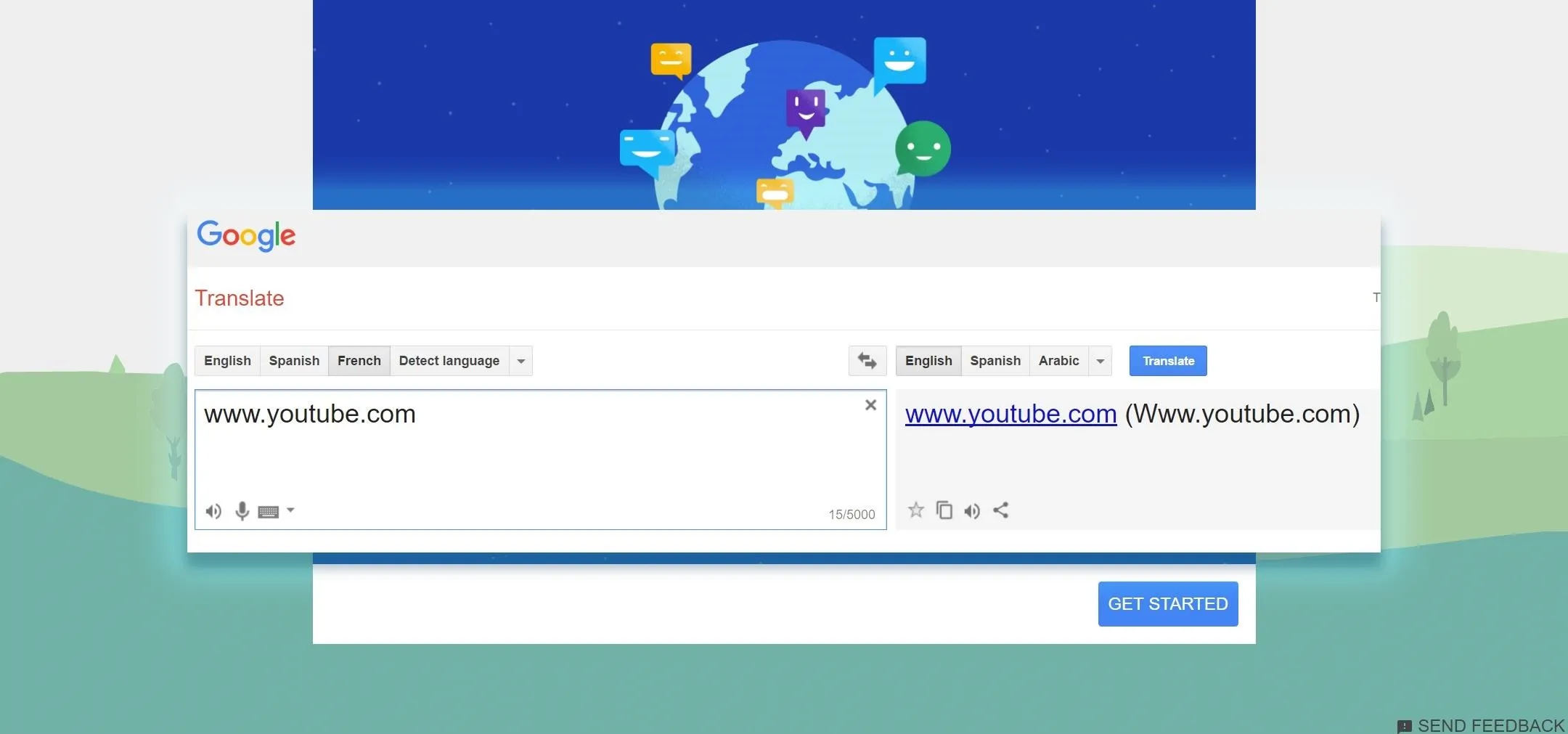
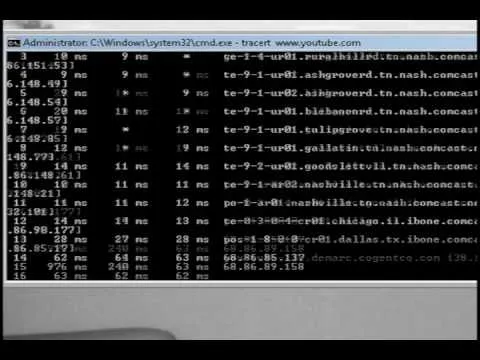


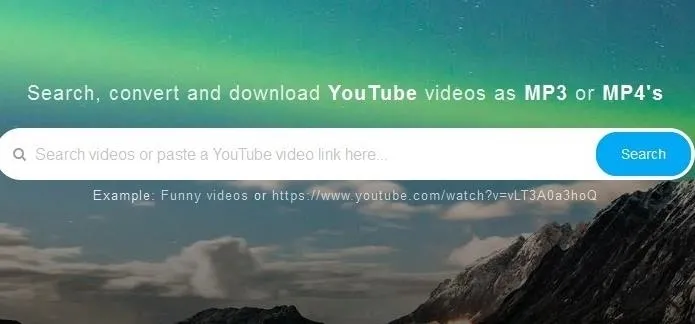
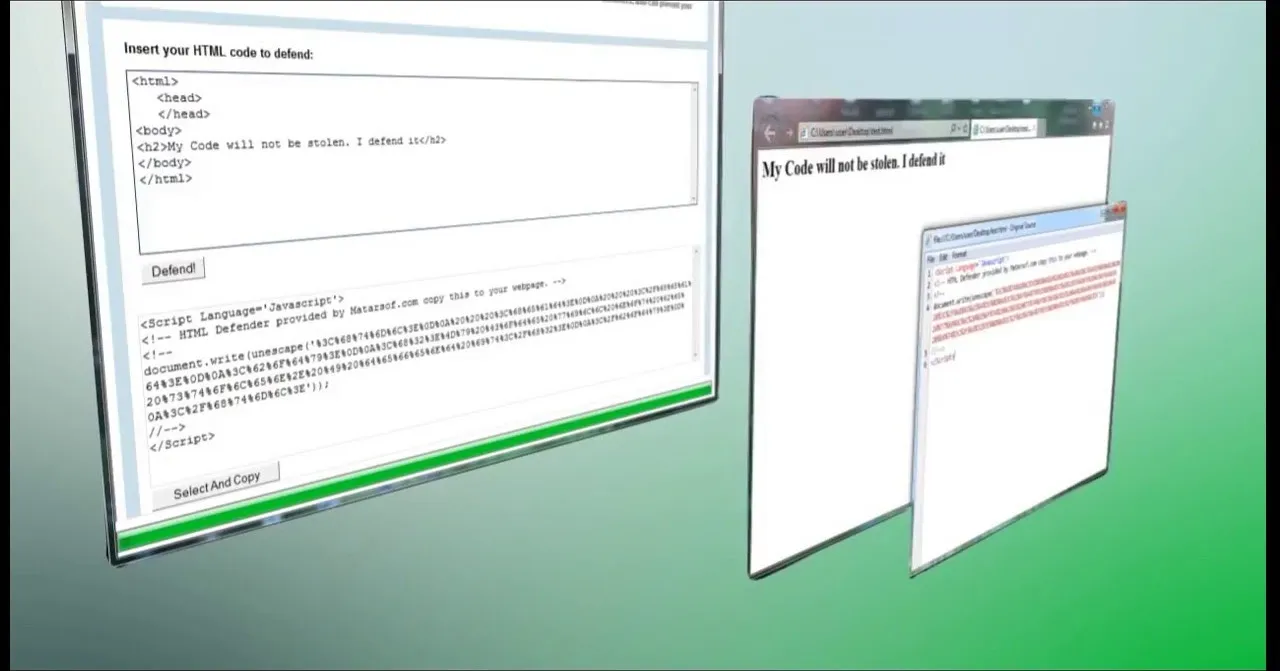
Comments
Be the first, drop a comment!