To create an elegant WordPress blog or website from scratch without being noticed that you're a complete beginner, you need that drive and pairs of eyes and ears. It may seem difficult at first but it can truly be fun and exciting.
In order for you to have a long lasting blog though, you must first consider your passion. It is extremely important to know what you want and where you're headed, as they will be the anchor of your content. If you wish to update your blog daily or multiple times a week, that fervent desire about that market or niche will help you carry on. Of course, you have to consider market availability related to your passion. It'll be much better to create products later on when the market is existing than hope for the market to come in when your product's done.
Here are some baby steps to create your first WordPress blog.
Do Keyword Research
Doing keyword research simply means finding an existing market related to your passion. If you are a photography enthusiast who knows tremendous amount of techniques in clicking images day and night and would somehow like to document those learnings online through a blog, then you need to know what keyword you could gain most of.
The most common tool is the Google External Keyword Tool. After complying with the Captcha words, look for the keyword or key phrase that's relevant with your passion. Let's put in "digital slr" as our keyword. The Global Monthly Searches will give you 1.5M. That figure is the average search the past 12 months globally unless you specified a certain country.
At the left side of the screen, tick "EXACT" and untick "BROAD". You'll notice that you have a Global Monthly Searches of 14,800. That means it's volume of searches using that exact phrase.
You may also proceed to Google Insights and check that same phrase. You can configure to have a search for the last 12 months, 30 days, 90 days or otherwise and you can choose between a Search Term, Location, or Time Range. At the bottom of the page you'll see the Regional Interest (which country is using the most as far as that keyword is concerned), as well as the Search Terms. It's good to know the meanings of the figures, but upon looking at the Top Searches and Rising Searches, you'll have a pretty good understanding of what people are looking for and where.
Here are the other methods of doing a keyword research:
- Google Suggest - Type in Google "how to", "a remedy of", "solution to", etc. These are the most popular phrases that people use in Google when they are searching for something. There will be sets of phrases that will be displayed with them.
- Pulse.ebay.com - This is more on tangible items but can give you a hint anyway.
- Amazon.com - Check out what's the best seller of the year or of all time. That only means people are interested about it.
- Wordtracker - This is a free tool but you need to sign up.
- Clickbank - Go to the Marketplace and look for the most popular products. Check their gravity as well as that will show how popular the products are.
After having possible names to your website, go to Checkdomain or any other web host or registrar and put in your desired domain name. Check its availability. If it is, purchase it. Otherwise, you have to repeat the processes of finding a good name rich with keywords.
As you may have noticed, we spent so much time here. It is because this is the most important step as far as Internet Marketing or blogging is concerned - knowing your direction!
Register Your Domain
It's really up to you where to purchase your domain name. Most web hosting services though can do it for you.
Tip
- Just a word of caution though in purchasing a domain. Always look at the number of years as you check out. Although it may seem cheaper at 3, 4 or 5 years, a 1-2 year domain name will work in your favor if you're uncertain of the business you're into. You don't want to pay for a 5-year term and would later on bring down the site for whatever reason.
Choose Your Web Hosting Service
If you bought your domain name from a web hosting service of your choice, then the process will be automatic. You just need to fill out some details for your Username and Password. Choose the least expensive plan when you're starting.
Tips
- To choose an unbiased opinion about a good web hosting service, go to various forums and ask. Forums such as Warrior Forums, Internet Marketing Forums and IM for Newbies can be great sources of information since people who have actually been there have loud voices corresponding to happy or sad experiences.
- Always keep the email from your web hosting service provider. You will need those details later on.
Redirect Nameservers
If you've bought your domain name from say, Godaddy and your web hosting service is at Blue Host, then you have to repoint your domain name to that webhosting provider. That email from your web hosting service will come in handy as you will be needing the DNS numbers. They are normally in sequential order and all you have to do is fill out the spaces provided that normally says Nameservers.
Create an Add-On Domain
Log in to your Cpanel by typing in http://yourdomain.com/cpanel and use those details you've received from your web hosting service. Under the Domains section, look for the Addon Domains. Click it and put your registered domain name in the box provided (Ex. abcdef.com) for New Domain Name.
Don't worry much about the Subdomain and the Document root as they'll automatically show abcdef and public_html/abcdef.com, respectively. You just have to generate your password or create your own and click Add Domain. You should be able to receive a message saying you've successfully created an add-on domain.
Setup Your Email Account
Under the Mail section, click Email Accounts. Choose which domain or addon domain you'd like to have an account on. You can have "webmaster", "info", "admin", "yourname" or any other name in the box provided for Email. Generate a password or create your own. A combination of alpha-numeric characters will give you a very strong password. Click Create Account and you're done.
Tip
- If you wish to delete an email account, just click Delete under the Actions tab of the email account you wish to delete.
Install WordPress Using Softaculous or Fantastico
Most of the web hosting providers have Softaculous or Fantastico. After all of the steps above have been accomplished, installing the WordPress script to your host will take another 5 minutes.
- Softaculous:
Look for Softaculous Apps Installer section and click WordPress. Under the Blog section, click WordPress.
Under Software Setup, choose your domain of concern. Leave In Directory blank and create a your Database Name (normally it's a 7-character word).
Table Prefix should be wp_databasename (whatever your database name is)
Under the Site Settings, put the name and description of your blog.
Proceed to Admin Settings where you will configure your Admin Username, Admin Password and Admin Email.
Leave Select Language as English and finally hit Install.
That's it!
- Fantastico:
Click Fantastico (that blue smiley thing under Software/Services). Look for WordPress at the left portion of the screen and click it. Click New Installation and look for the domain or addon domain of concern. Leave Install in Directory blank and type in Administrator-username and password needed.
Warnings
- Never use "admin" as your username as it's the easiest way for hackers to tinker on your site details.
- Decide on what Admin username you'll use as it's permanent. The only way of changing it is by deleting it in the Users section of dashboard. But never do it once you already have contents as they'd be deleted as well.
Go to Base configuration and type in your Admin nickname (this will be shown in your posts) as well as your email account (the one that you've just setup), your site's name (your site's URL) and your site's short description.
Once done, hit Install WordPress. Check out this video on how it's like with Fantastico.
Set Up Your Pages
Your site is now up and the world can see it if they know your URL. However, nothing's in there. Most likely, you've been using a 2011 Theme that's cool with Hello World as Post and Sample Page as Page.
At this point, you can actually add new pages by going to the right portion of your dashboard and click Pages. This is where your necessary pages are featured permanently; About Us, Mission/ Vision, Contact Us, Privacy Policy, Terms and Conditions, and probably FAQs. You can have more or lesser than these pages, but these are among the most common permanent structures in your website. They will be part of your navigation bars.
Go to Pages and click Add New. Place "About Us" at the title and write anything about you or your company. Do it in such a way that your visitors will understand further why your site is created. This is a sample.
Do the same to the rest of the pages.
Tips
- Use Contact Page for your Contact Us page if you're not using any plugin such as Contact Us Form. Otherwise, just use the Default or the Full Width.
- If you can do it yourself, by all means, create wonderful images for your Featured Images. They are the images seen at your front page
Install Relevant Plugins
Plugins were created to enhance the functionalities of your WordPress website. There are thousands of them and all you have to do is choose.
Go to Wordpress.org and look for the Plugins tab. As of writing, there are almost 20,000 plugins and more than 300M downloads. Here are 10 great plugins that may also work for you.
- Akismet (built in) just activate it and sign up. You need an API key to fully activate this plugin and fight spams.
- Bad Behavior -Deny automated spambots access to your PHP-based Web site
- Wordpress SEO by Yoast - just fill in the Meta description, Keyword, Title and you may have land some of your articles on page 1.
- Google XML sitemaps - Search engine friendly sitemap for your site. You can submit your sitemap to webmaster accounts if you wish since this page has all of your site's links.
- wp-insert -this will manage your Ads, Privacy and Terms and Conditions pages. You need write from scratch but you can refine whatever you'd like to include or not.
- Fast Secure Contact Form - The contact form lets your visitors send you a quick E-mail message. Super customizable with a multi-form feature, optional extra fields, and an option to redirect visitors to any URL after the message is sent. Includes CAPTCHA and Akismet support to block all common spammer tactics. You'll solve your spam problems as well.
- WP Super Cache - This makes the site load faster. If you have lots of plugins, then you should have this.
- CommentLuv -This plugin allows your blog commentator to include their latest blog post in the comment. This encourages comments and readers can discover other great resources.
- WordPress Database Backup On-demand backup of your WordPress database. Navigate to Tools - Back up to get started.
- Broken Link Checker - This checks your site for broken links.. Broken links are bad for site SEO and usability. It can detect, fix and remove those links. It can also remove broken links of your visitor's comments.
Create Posts
Your articles are written under Posts. Click Posts, Add New and you can start writing your article. To write an article though, try to use the keyword tool again and zero in your message to that keyword. Add images or videos within the posts to break some texts. Have at least 300 words per post and do it every few days if you can't do it daily. Assign tags to it and locate it in its category. Optimize WP SEO and once done, you can hit Publish.
Configure Your Permalinks
Click the Settings - Permalinks in you dashboard. Write %postname% in Custom Structure. You wouldn't want your site visitors to read your article with "?p=123" on top. It's always much better to have your post's title after your domain.
Moderate Comments
You will notice that your Akismet is working when you see comments that are not related to your blog. They are the spammers that you need to moderate. You can actually approve or reject them especially if they are way out your blog's content. Just click Comments and it's up to you on what to do with those comments. The moment you approve them, everybody sees them as they visit your site.
Manage Your Themes
As much as possible, change your default theme. You can have free themes to satisfy your cravings for beauty. There are 1,515 themes to choose from in Wordpress.org so far. Just experiment and satisfy your senses. Once you have your desired theme, download it and put it in one of your working folders.
Go to Appearance and click Themes.
Choose Install Themes tab and click Upload. Hit Choose File and look for that theme in zip file. Hit Install Now.
You may also opt for the commercial themes since the free ones have limitations in functions and flexibility. Optimize Press and Elegant Themes are two great premium themes of with different functionalities. The former can help you with Squeeze pages, Sales pages and Membership in WordPress while the latter has elegant designs that will impress your friends and family. They'd never even think that you're a beginner!
You will invest once in Optimize Press while Elegant Themes is a yearly subscription. You have 70+ themes to choose from and each has its unique usefulness. My friends have seen this and they could only say "WOW". Modesty aside, it's just there to show that you can really start an elegant, functional blog even if you're a beginner.
Assign Users
You can assign somebody else as Subscriber, Author or Contributor. Since you will be the admin, you have a full access rights to your site. The rest may only see the Posts and Media since they'll be needing them as they write some articles.
You can add or delete according to your assessment of the users. The moment you delete them, make sure you've already backed up its contents as they'll be down the drain as well.
Go On...Make Some Money As You Create a WordPress Blog!
Now that you have your blog, you need to set up your AdSense account. Just go to google.com/adsense and apply.
Tips
- Never apply on AdSense without site content. Populate your site with real posts (not those Latin words) and you'll have an easy approval.
- Never click your own AdSense ad since that will become a ground for termination
Once you have an AdSense account, copy that code into your site. Elegant Themes has widgets and AdSense box for you to paste the code, thus making it easier for you to integrate that code. Just wait for a few hours or days and you'll have that AdSense ad.
Integrate some banner ads to your site. They could be affiliate codes from ebooks or services that you've purchased. Once somebody purchases something through your link, you'll get a hefty commission from the seller.
Now create your own product—ebook, video, audiobook—and sell them to your followers. It may take time, but it should be one of the most profitable ways to make money online. Of course you may need time and resources, but once done it should ultimately become your milking cow.
Now that you know how to create a WordPress blog, it's time for you to learn the various traffic techniques out there. Keep busy but don't forget to have fun!














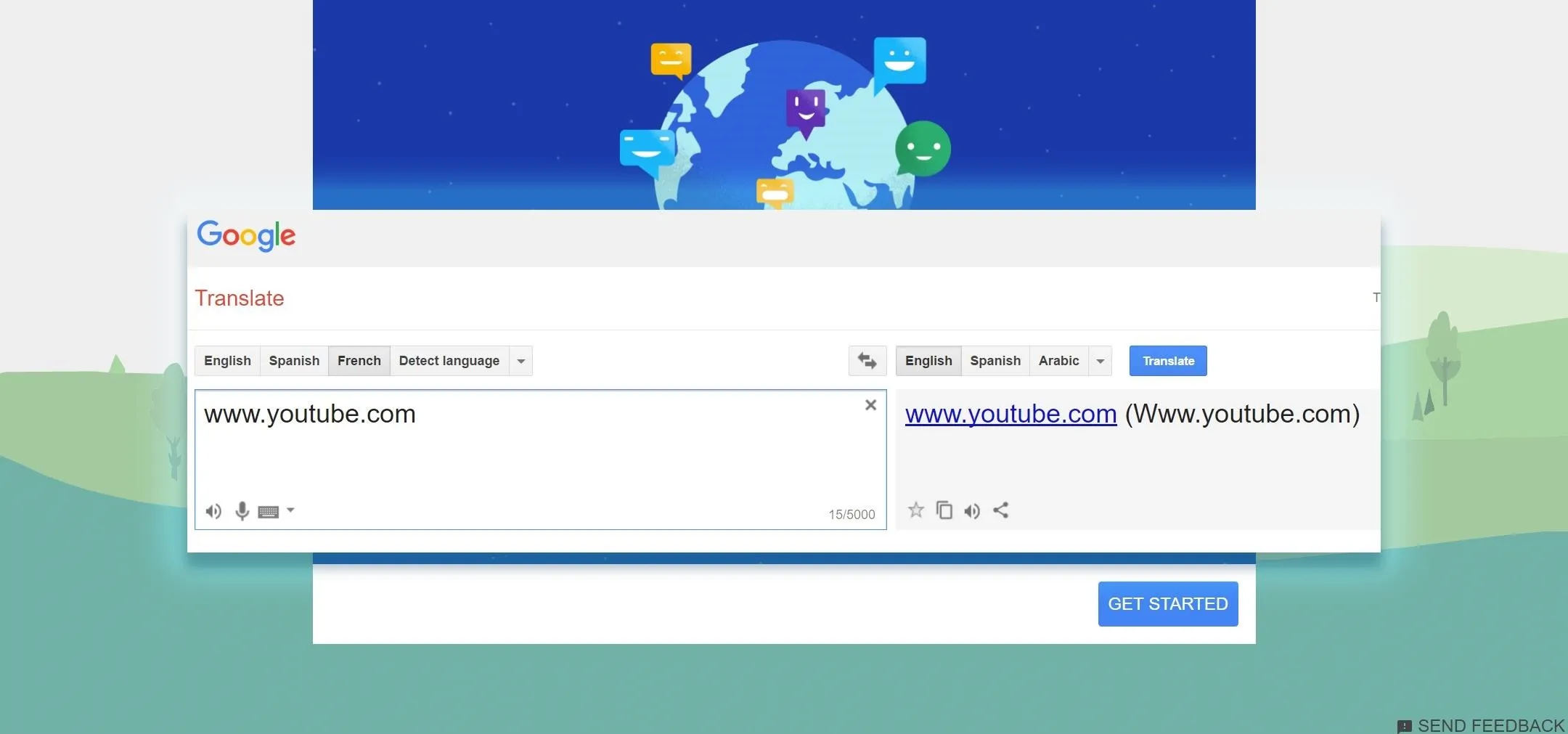
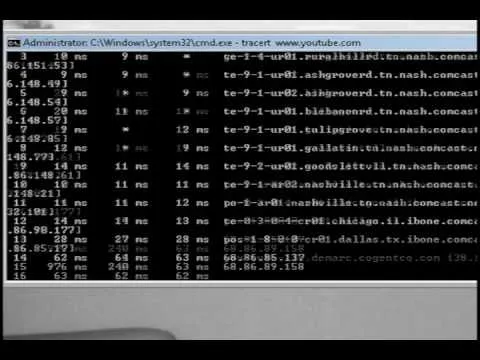


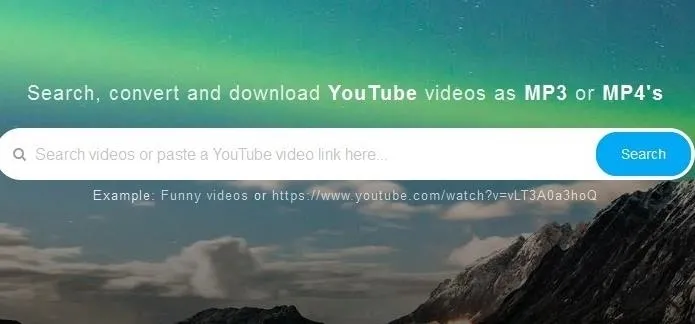
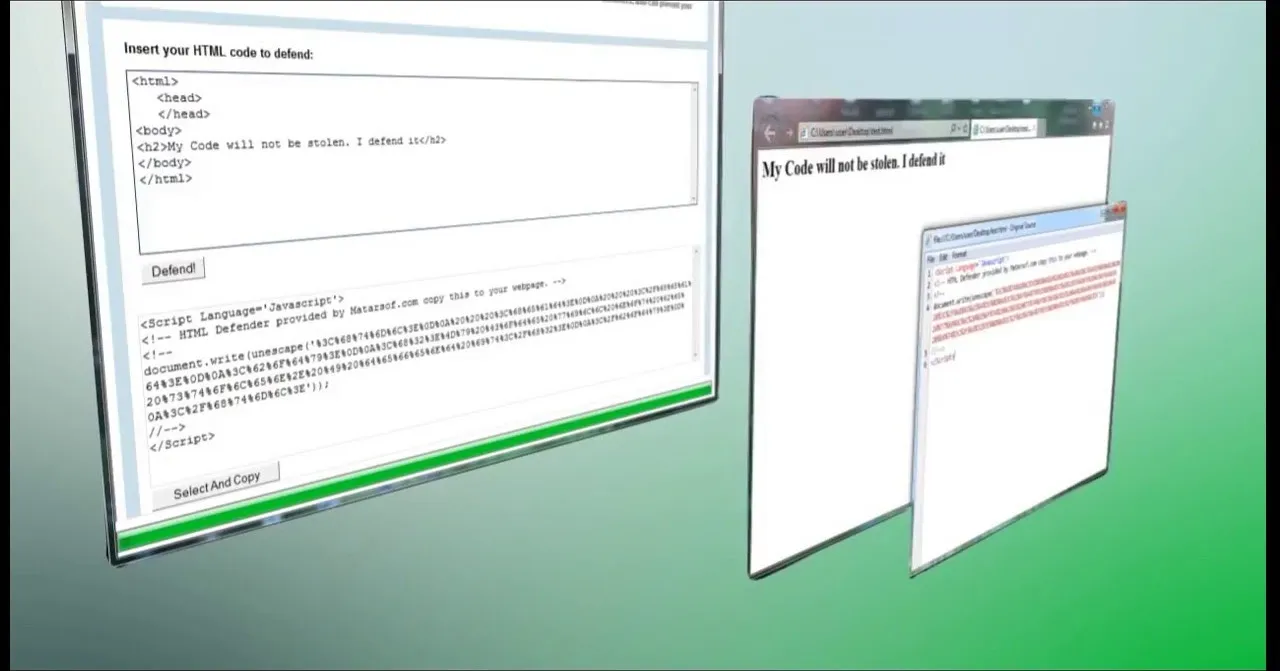
Comments
Be the first, drop a comment!