There's a whole lot of brouhaha going on right now about the hidden plug-ins being installed unknowingly in the Mozilla Firefox web browser, with companies like Apple, Microsoft and even Google being named top offenders.
 Mozilla's own Asa Dotzler (pictured right) is fed up with the juggernaut internet companies sneaking in software plug-ins behind your back. When you're installing desired software, such as iTunes, Apple will install— dare we say, trojan plug-ins— without your permission.
Mozilla's own Asa Dotzler (pictured right) is fed up with the juggernaut internet companies sneaking in software plug-ins behind your back. When you're installing desired software, such as iTunes, Apple will install— dare we say, trojan plug-ins— without your permission.
Dotzler stated: "When I installed iTunes, in order to manage my music collection and sync to my iPod, why did Apple think it was OK to add the iTunes Application Detector plug-in to my Firefox web browser without asking me?"
He went on to ask: "Why do Microsoft, Google, Apple, and others think that it is an OK practice to add plug-ins to Firefox when I'm installing their software packages?"
He also said that Microsoft snuck in their Windows Live Photo Gallery and Office Live plug-ins into his web browser without his knowledge.
He's demanding that they all "stop being evil"— an obvious spin on Google's "don't be evil" mantra.
"Microsoft, stop being evil. Apple, stop being evil. Google, stop being evil. And you upstarts like RockMelt, don't follow in those evil footsteps. It's not worth it."
Read the complete article over at the Los Angeles Times.
Well, since you can't protect yourself from these unwanted add-ons, you don't have to worry that much, because they're relatively easy to remove from Mozilla Firefox. Here's how you do it. It's broken up into three different steps:
1. Disabling Plug-ins,
2. Removing Plug-ins, and
3. Disabling or Uninstalling Extensions.
Disable Firefox Plug-ins
1. With Firefox open, go to the Menu bar at the top of the browser. Click on the Tools menu, then select Add-ons. The Add-on window should pop up.

2. In the Add-ons window, select Plugins.

3. Select the plug-in you would like to disable.

4. Click Disable. Note that this will NOT uninstall the plug-in; it will only disable it from working.
5. If prompted, click Restart Firefox to finish disabling the add-on.
To re-enable the plug-in, simply find it in the list of Add-ons and click Enable, then restart Firefox.
For more information, visit the Mozilla Firefox help page, Uninstalling Add-ons.
Remove Firefox Plug-ins
1. To completely remove the plug-in, visit the list of plug-ins article and select one of the plug-ins listed for directions on how to uninstall via their uninstallation utilities. But these are only the biggest and most used plug-ins. Others you'll have to remove manually.
2. Remove them manually by going to the Location bar in the Firefox web browser. Type about:config and press Return.

A warning page might appear on about:config, stating that "This might void your warranty!" Click I'll be careful, I promise! to continue to the about:config page.
3. Search for the preferences file plugin.expose_full_path.

4. Double-click on plugin.expose_full_path in the list to change the Value to true.

5. Now enter about:plugins into the Location bar to display the About Plugins page.

6. Each entry in the About Plugins page will have "File name:" followed by a path. Find the one you want and use either Windows Explorer (PC) or Spotlight (Mac) to navigate to the folder shown for the plug-in you want to remove.

7. Now just rename the file to something other than its normal name, anything you want, and the plug-in will automatically be removed.
For more help, visit the Mozilla Firefox help page,Troubleshooting Plugins.
Alternately, in Mac OS X, you could also find your Internet Plug-Ins Folder and move the desired plug-in to the trash by:
- Going to your Macintosh HD (or whatever you renamed it to).
- Select the Library folder.
- Find the Internet Plug-Ins folder. Open it.
- Find your desired plug-in and move it to the trash. If you disabled it earlier, it could be in the Disabled Plug-Ins folder.

Disable or Uninstall Firefox Extensions
1. With Firefox open, go to the Menu bar at the top of the browser. Click on the Tools menu, then select Add-ons. The Add-on window should pop up.

2. In the Add-ons window, select Extensions.

3. Select the Add-on you would like to disable or uninstall.

4. Click Disable to stop the extension from running. If prompted, click Restart Firefox to finish disabling the add-on.
5. Click Uninstall to completely remove the extension. Firefox will ask if you're sure you want to perform this action. Click Uninstall. If prompted, click Restart Firefox to finish disabling the add-on.

To re-enable the extension, simply find it in the list of Add-ons and click Enable, then restart Firefox.
Note: Uninstalling Themes is pretty much the same process.
For more information, visit the Mozilla Firefox help page, Uninstalling Add-ons.














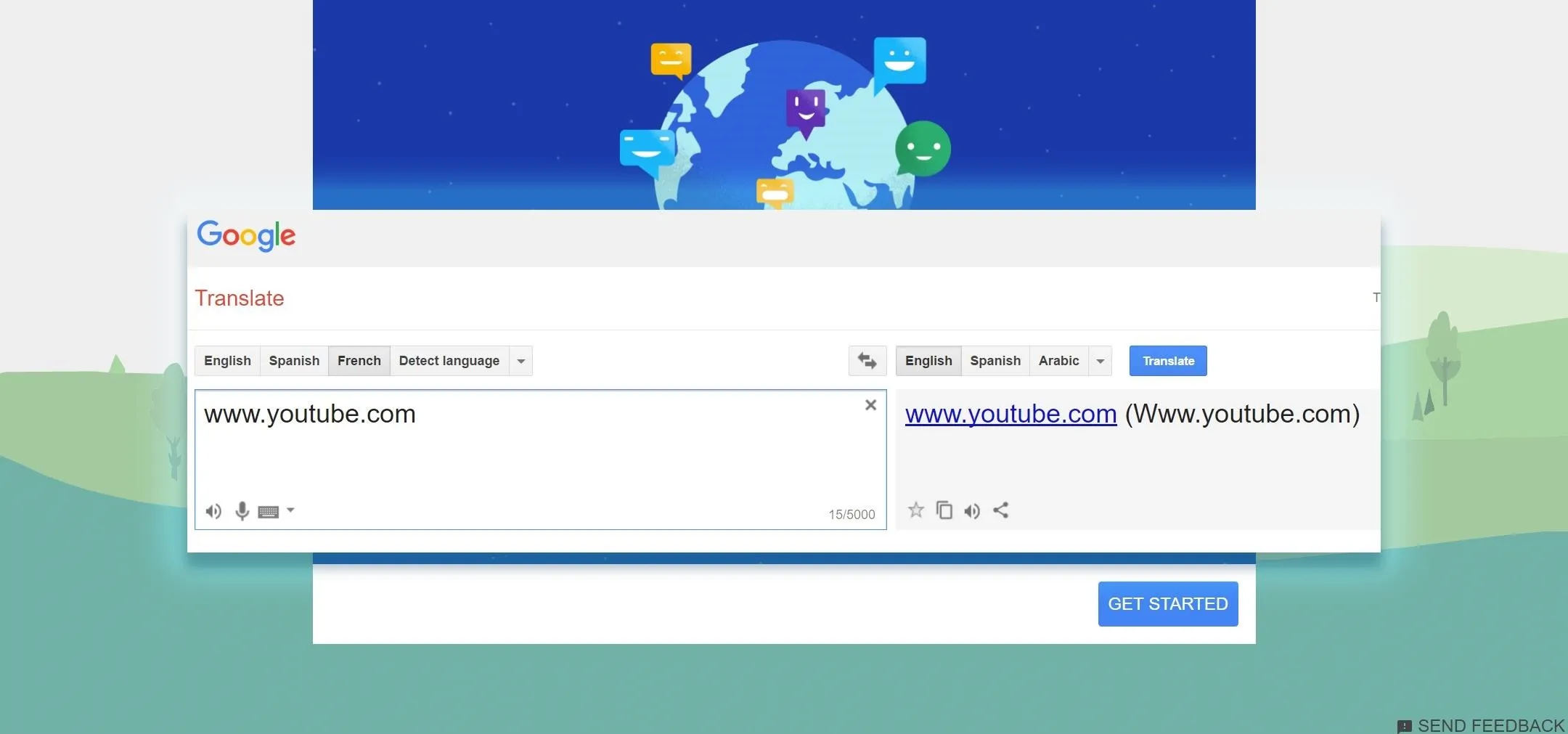
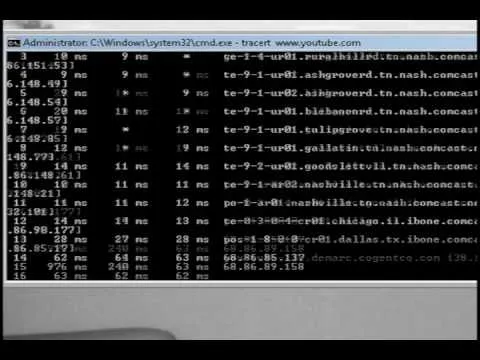


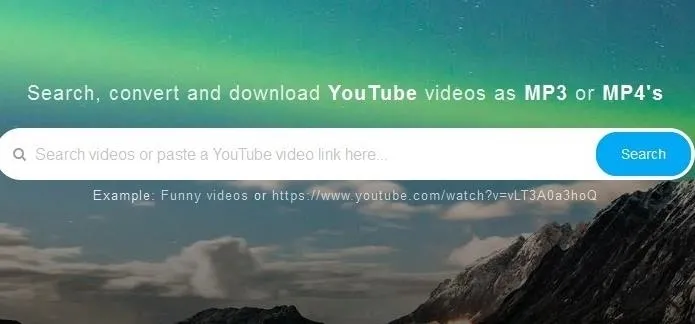
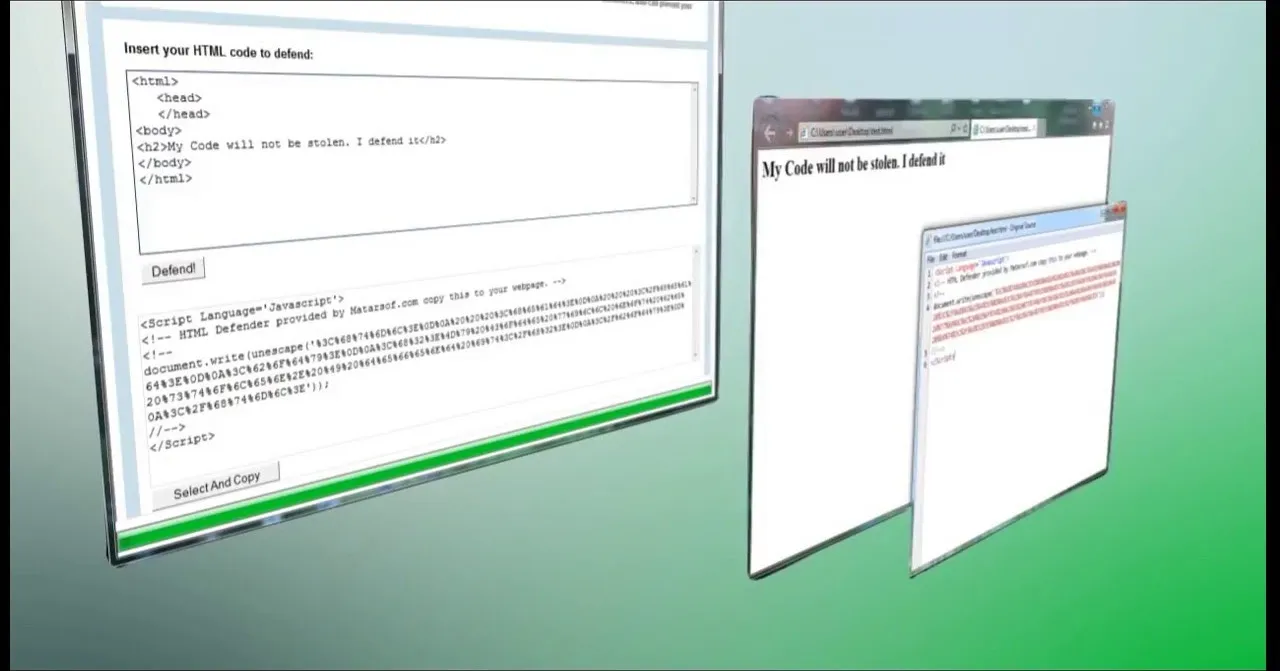
Comments
Be the first, drop a comment!