Google's much anticipated eBook Store has finally opened. As of today, the digital bookselling enterprise is awaiting your needs, with over 3 million eBooks to read directly on the web or on other platforms, like Android, iPhone, iPad, Sony and Nook devices.
 And the best part about the Google eBookstore— it claims to have about 1 million FREE titles to choose from (see how to find these free books below).
And the best part about the Google eBookstore— it claims to have about 1 million FREE titles to choose from (see how to find these free books below).
Google eBooks, formerly called Google Editions, is sure to be an instant hit, unless you own Amazon's Kindle. A recent article in the Los Angeles Times says:
Amazon Kindle users will not be able to purchase new books from Google, though the Kindle will be able to display some of Google's public domain (non-copyrighted) books.
Nonetheless, Kindle users will probably still search Google eBooks for items they can't get via Amazon. Users can buy eBooks through the Google eBookstore and read them on many devices, including laptop computers, smartphones and open format e-readers. Customers can also store their purchased content on their own bookshelf accessible via their Google Account. They will be able to start reading e-books on one device or computer and switch midway through the book to other devices without losing their spot.
 The eBookstore is an extension of Google Books, a site which displays previews and full copies of millions of books online, pointing customers to places they can purchase from. Now, users will be able to buy directly from Google, or from publishers and independent bookstores, who can get their share of the revenue.
The eBookstore is an extension of Google Books, a site which displays previews and full copies of millions of books online, pointing customers to places they can purchase from. Now, users will be able to buy directly from Google, or from publishers and independent bookstores, who can get their share of the revenue.
To get started with your Google eBook experience, read below to see the basics about finding the books you want, reading them and downloading them to your computer! This article focuses on basic search and download free public domain ebooks to your hard drive.
Go to Google Books
Visit the main site at Google Books.

Search the Old Way
In the Researching a topic? box, simply type in the book your interested in finding and click Search Books.

Get Results
Google gives you the standard results from Google Books, with the most relevant search highlighted first. Aside from Google Books, it also lists other places to buy the book from, like Amazon, Target, Borders and Barnes & Noble.

More Editions
If the highlighted book isn't the exact copy you're looking for, you can press More Editions for a detailed list on the searched for book.

Preview the Book
Once you've found your selection, simply click on it to preview it in Google Books. Once there, you'll find links on the left-hand side for other booksellers, plus the eBook edition from Google and its price.

View the eBook
Select View eBook to go the main page for the book's edition. Here, you'll find a brief description, rating, reviews...

Related books, selected and viewable preview pages...

Other editions, common terms and phrases...

Author and bibliographic information, plus other places to purchase the book.

Browse More in Google Books
Click on the Google Books logo to see searchable topics, like Classics, Trending Topics, Magazines, Business & Economics, Health & Fitness, Philosophy and Self-Help. You could also browse by subjects like Cooking, Games, Pets and Religion.

Browse the eBookstore
If you're only interested in viewing eBooks that you can download and view on your computer or mobile devices, then just search directly from the Google eBookstore. You can immediately see books that are New Arrivals, Top Selling...

Top Rated, The New York Times Best Sellers...

Featured Categories, Subjects and most importantly—

Free Books!

Search the eBookstore
Searching directly from the Google eBookstore makes it easy to find exactly what you want.
![]()
View the Results
All results for your query will show, and you can filter them by Relevance, Date Published, Price and most importantly—

FREE ONLY!

Choose Your Selection
Just click on your book to get more information, then click on the Get It Now button to download the Public Domain eBook.

Sign In to Google
If not already, you must sign into your Google Account to download the eBook.

Add to My Google eBooks
Once signed in, the book automatically gets added to My Google eBooks.

From there, you can...
Read Online
Just click on Read the Book to read instantly.

View All My Google eBooks
You can also click on My Google eBooks to view all of your saved items.

You can also find My eBooks on the homepage, if logged in.

Download or Read on a Device
If you want to read it from your mobile device or directly on your computer, without an internet connection, select the book from My eBooks, then click on Read On Device, directly under the Read Now button.

You can choose from reading on your Smartphone or Tablet, via the Android App and iOS App (iPhone, iPad, iPod Touch), reading directly online, via your web browser, or downloading for eReaders and other devices, via EPUB. The best option— downloading a PDF document of the eBook.

Just Save the file to your hard drive to view at any time via Adobe Reader or other PDF viewer, like Preview in Mac OS X.
Open the PDF
The first page will always have information about Public Domain eBooks and Usage Guidelines.

Example text:
This is a digital copy of a book that was preserved for generations on library shelves before it was carefully scanned by Google as part of a project to make the world's books discoverable online.
It has survived long enough for the copyright to expire and the book to enter the public domain. A public domain book is one that was never subject to copyright or whose legal copyright term has expired. Whether a book is in the public domain may vary country to country. Public domain books are our gateways to the past, representing a wealth of history, culture and knowledge that's often difficult to discover.
Marks, notations and other marginalia present in the original volume will appear in this file - a reminder of this book's long journey from the publisher to a library and finally to you.
Read the Free PDF eBook
Once you get past Google's jargon, enjoy the eBook!

Find Out MORE...
It's really a simple process to browse Google Books and the eBookstore, but if you need more help, visit the Google Books Help Page for more information.
To read Google eBooks on your mobile devices, click the following links:
- Android
- iOS (iPhone, iPad and iPod Touch)
- For the Web
- eReaders that support the Adobe eBook platforom, including Barnes & Noble Nook and Reader from Sony. For a full list of supported devices, click here.

References: The Wall Street Journal, The Los Angeles Times, Google














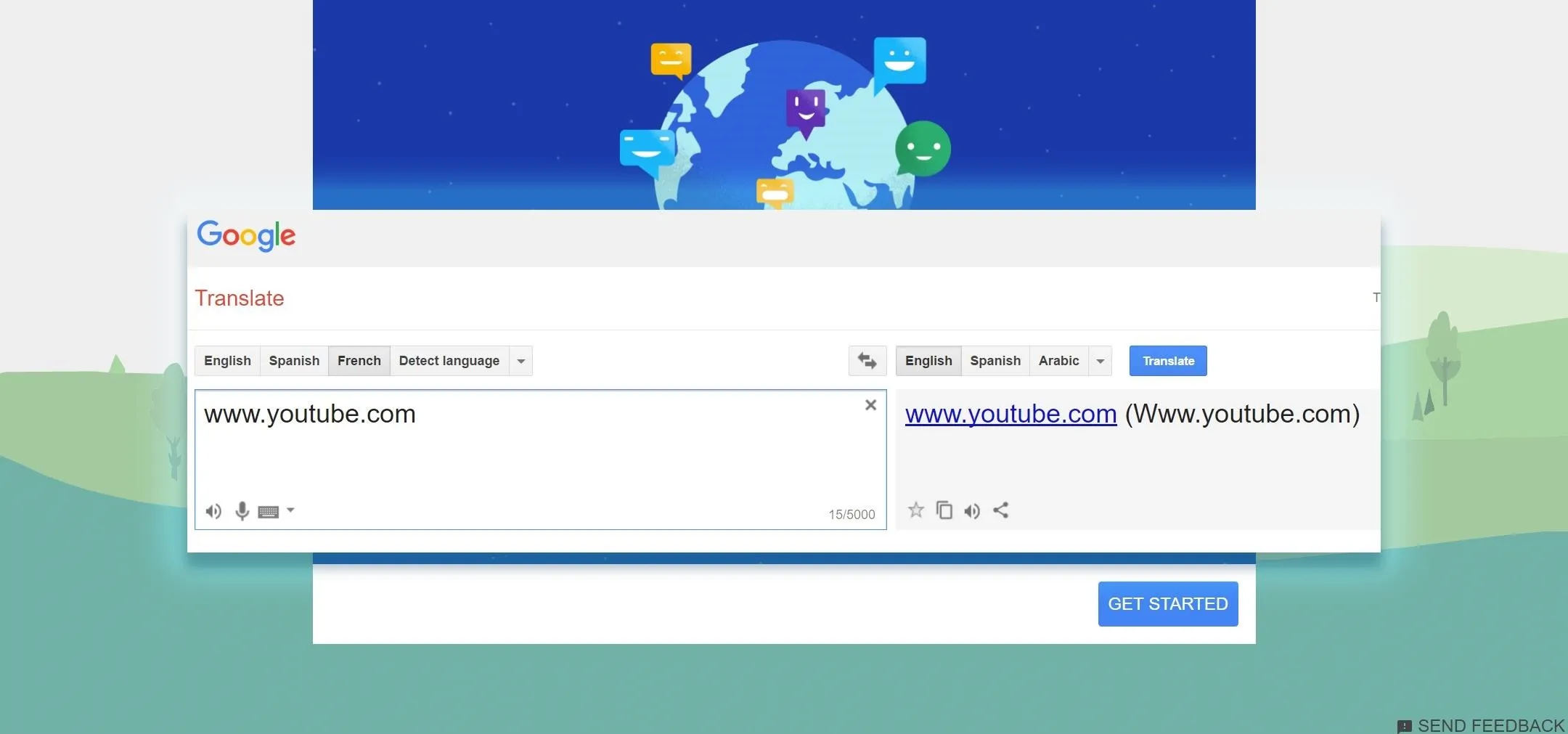
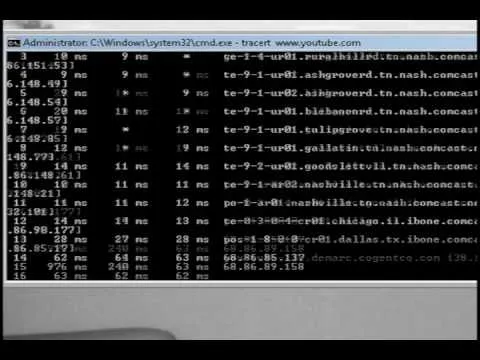


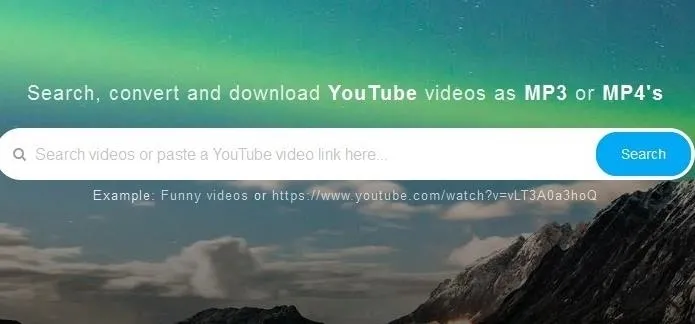
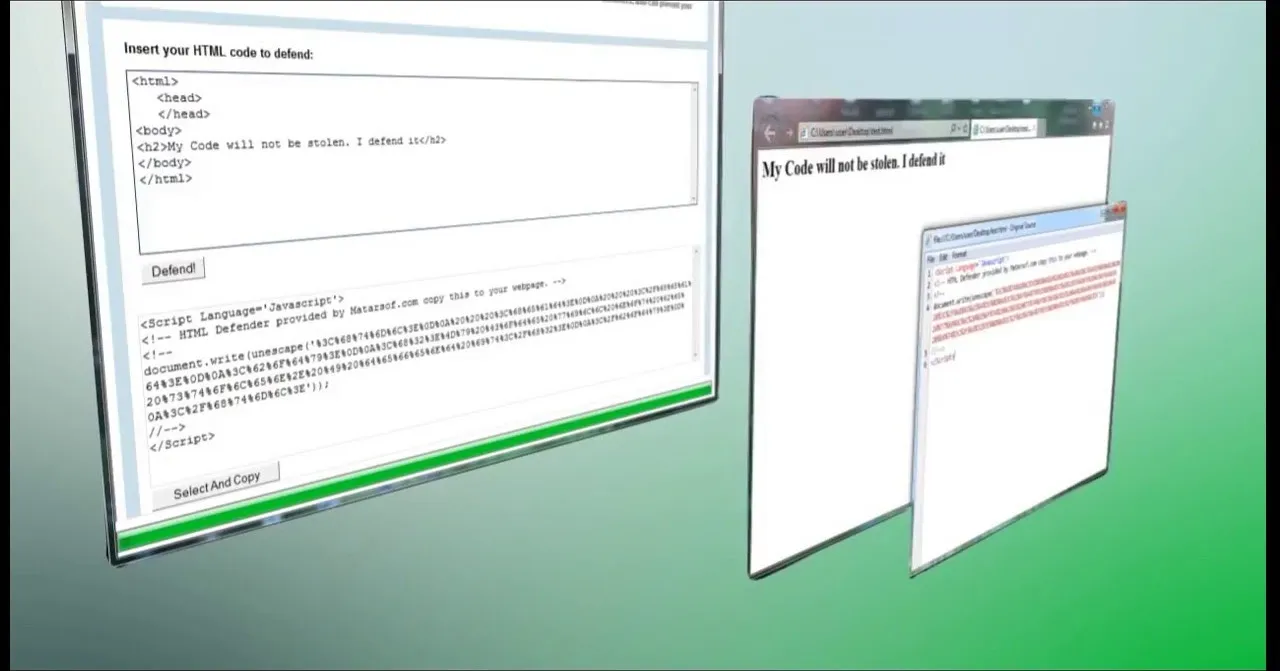
Comments
Be the first, drop a comment!