How to Make the Internet Faster in Windows 7
Go to Control Panel.
- Click on your Start menu, and then select the Control Panel.
- Click on Network and Internet.
- Click on View Network Stats and Tasks.
Find the Internet Protocol.
- Find your network and click on it.

B. A dialog box will appear. Click on Properties.

C. When the dialog box comes up double click on Internet Protocol Version 4 (TCP/IPv4).

Obtain DNS server.
- A dialog box will appear. The Obtain DNS server address automatically option should be selected.

B. Click on the radio button next to Use the following DNS server addresses.

C. Now add the following:
- Preferred DNS Server - 208.67.222.222
- Alternate DNS Server - 208.67.220.220

You're done!
That's it! You're done! Now all you have to do is hit OK. You may have to restart your computer. Watch the video if you didn't understand the written instructions.
How to Make the Internet Faster on Other OS's (XP, Vista, Mac)
You can also improve the Internet speed on other operating systems. Below are instructions for increasing the Internet speed on Windows Vista, Windows XP, and Mac OS X.
Windows Vista
- Click on Start, and go to the Control Panel.
- Click on View Network Status and Tasks.
- Click on View Status.
- Click the Properties button inside the connection status.
- Vista may ask for your permission to make changes. If so, allow UAC to continue.
- Select Internet Protocol Version 4 (TCP/IPv4), then click the Properties button below.
- Click the radio button.
- Use the following DNS server addresses: 208.67.222.222 and 208.67.220.220
- Type in OpenDNS addresses in the Preferred DNS server and Alternate DNS server fields.
- Click the OK button, then the Close button, and the Close button again.
- Close the Network and Sharing Center window.
Windows XP
- Go to Control Panel from the Start menu.
- Click on Network Connections from the Control Panel choices.
- Choose your connection from the Network Connections window.
- Click Properties button.
- Select Internet Protocol (TCP/IP) and click Properties.
- Click the radio button.
- Use the following DNS server addresses: 208.67.222.222 and 208.67.220.220.
- Type in OpenDNS addresses in the Preferred DNS server and Alternate DNS server fields.
Mac OS X
- Go to your System Preferences.
- Click on your Network.
- Select Built In Ethernet and click Advanced.
- Select the DNS tab and add the numbers below to the list of DNS servers. Then, click OK.
208.67.222.222
208.67.220.220














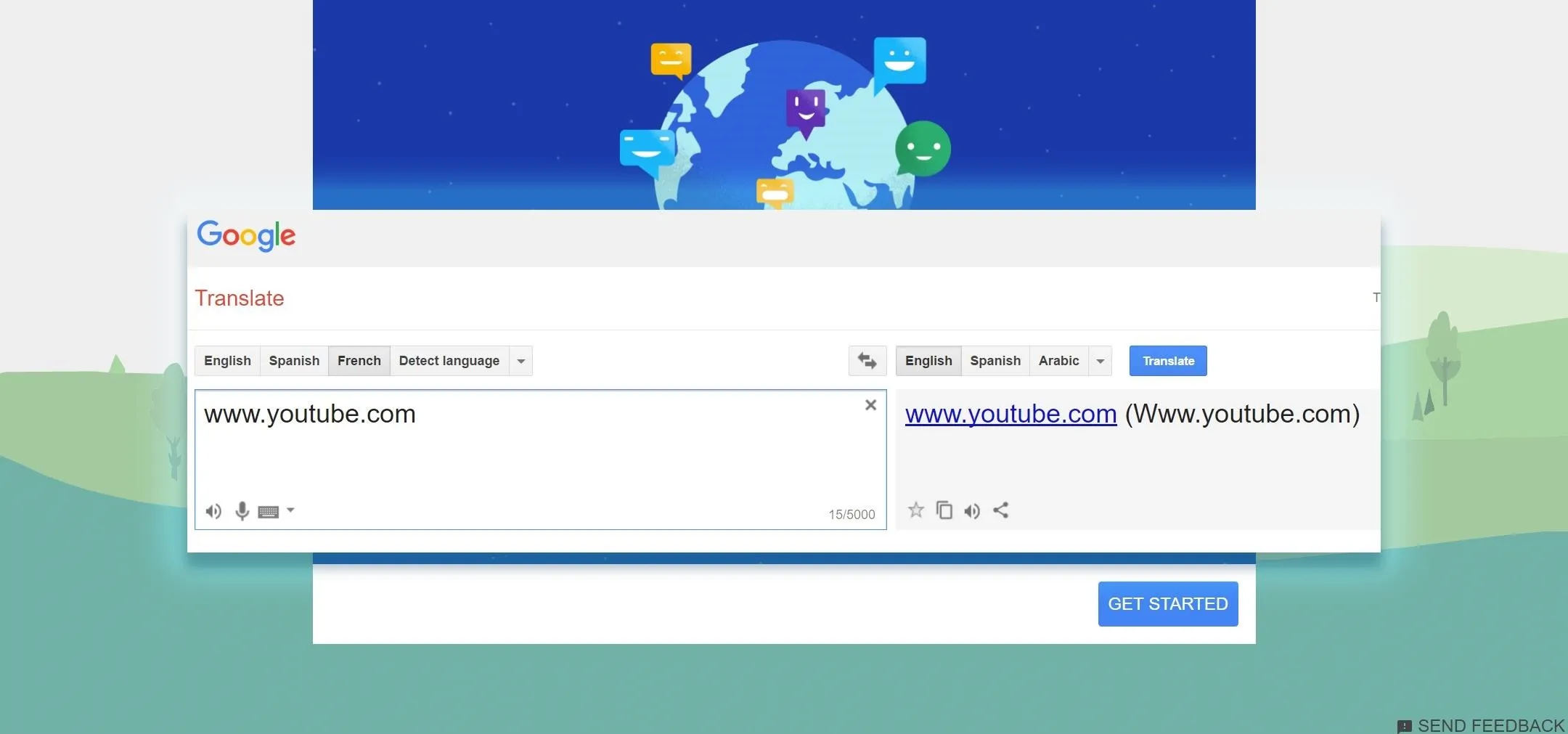
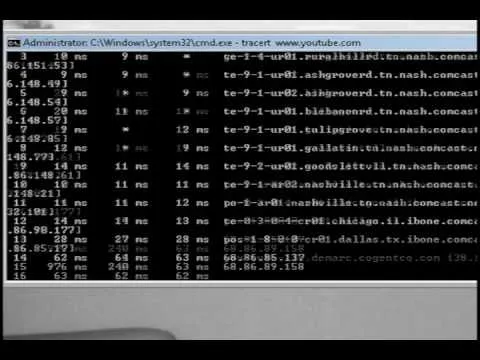


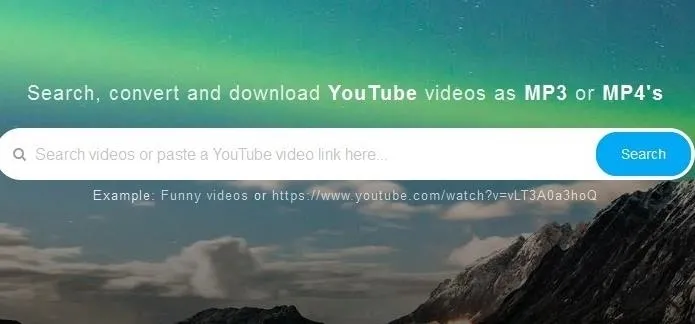
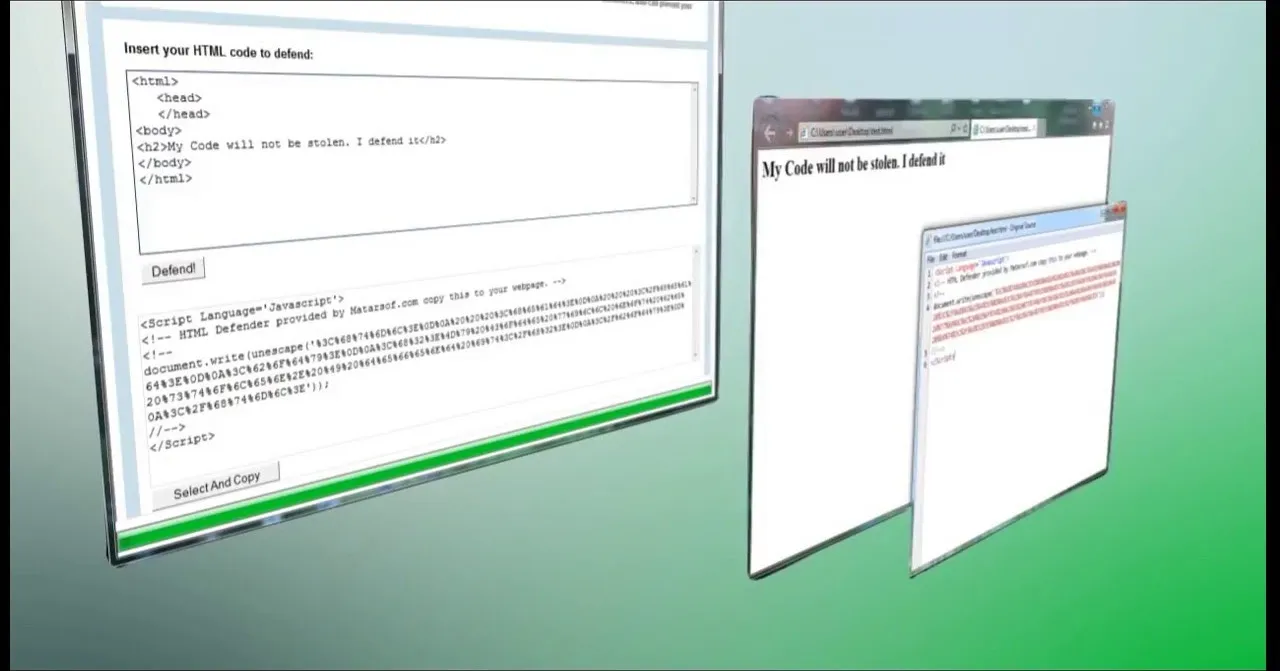
Comments
Be the first, drop a comment!