We've all seen this warning message at one time or another while playing around on the internet in the Mozilla Firefox web browser:
"Do you want Firefox to remember the password for…"
Sometimes you want to click "Remember" to save the password. Sometimes you want to click "Never for This Site" so you won't store it and never be asked again. And then sometimes you want to click "Not Now" if you just don't feel like dealing with it right then. But there's always the chance you could screw up your choice and click the wrong button.
This video tutorial will show you how you can remove an accidentally saved website password in Mozilla Firefox, which is actually a relatively easy process.
Step 1: Open the Firefox browser.
Step 2: Click Tools->Options.
Step 3: Options dialogue box will be appeared on the screen.
Step 4: Click Saved Passwords button from the dialogue box.
Step 5: Saved Passwords Window appears on the screen.
Step 6: There you may see a list of saved password of different sites. Choose which you want to remove and then click the Remove button to remove the password, or you may click the Remove All button to remove all stored passwords.















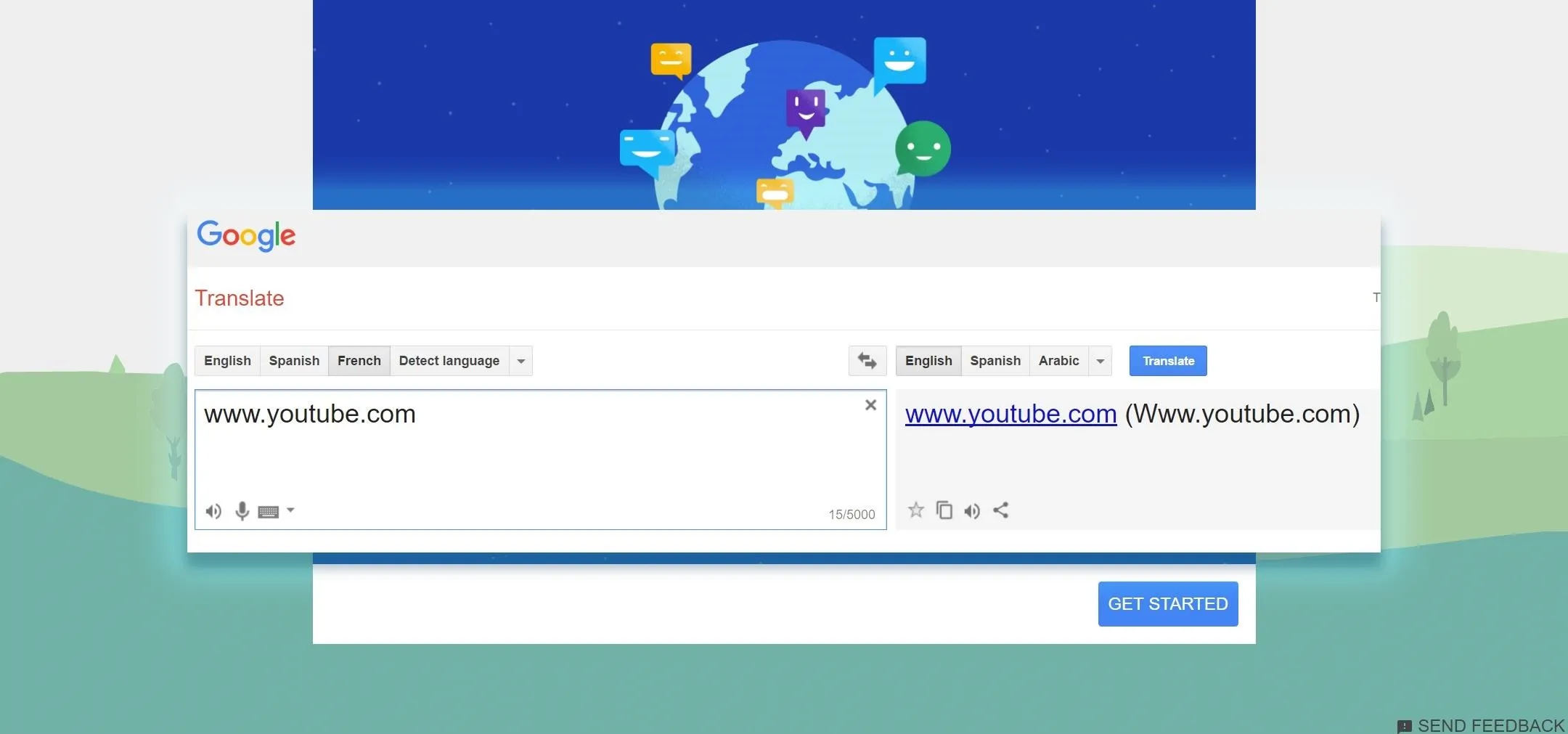
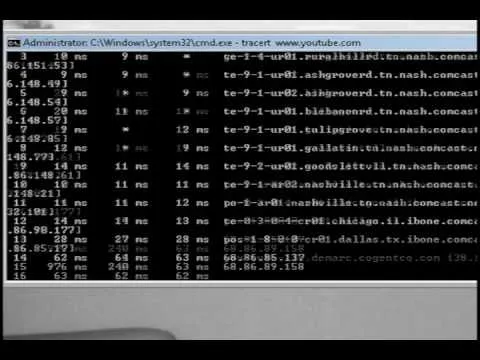


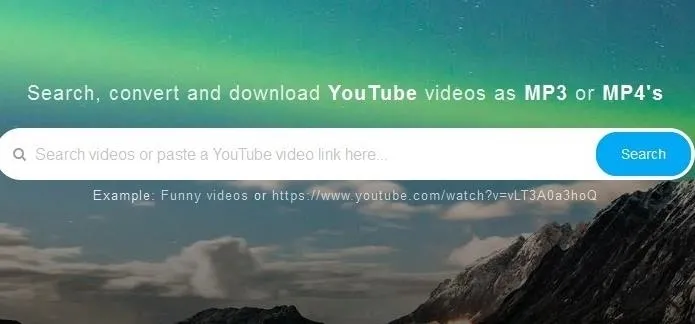
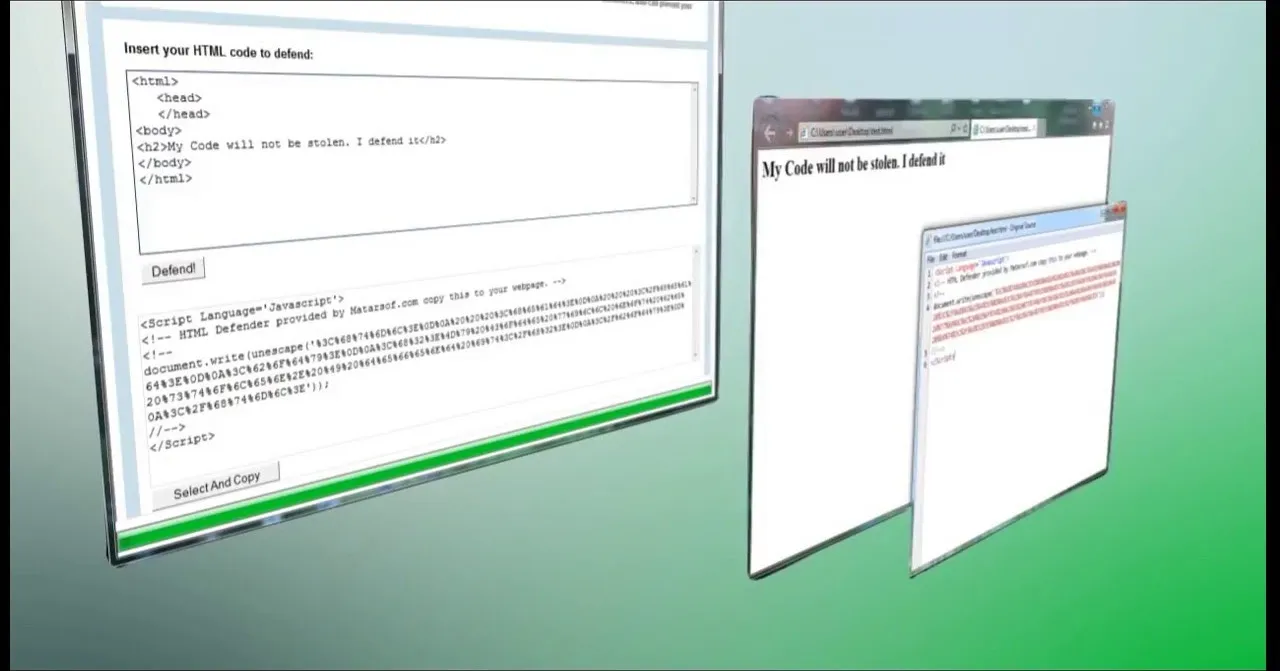
Comments
Be the first, drop a comment!